How to config Wifi Router Default IP Number 192.168.0.1, 192.168.o.1, 192.168.0.1.1, 192.168.2.1, 10.0.0.1, 192.168.1.254, 192.168.1.2 or 192.168.1.1 with admin login with Default Password, WiFi Password Change and complete setup for PPPoE, Bridging, WLAN Setting, Advanced Settings and etc..
The Wi-Fi routers have IPv4 private network IP address or default gateway such as Tenda, Cisco Linksys, Netgear, TP-Link, D-Link, Asus, and Apple AirPort Extreme, Private IPv4 network address is 192.168.1.1 or 10.0.0.1.
192 l.168.0.1
To config the WiFi routers enter the default IP address 192.168.1.1 (192.168.o.1) on your web browser where create the home or small office user ID passwords and manage router’s settings, the leading router manufacturers of D-Link or Netgear brands made the IP 192.168.0.1 next to IP 192.168.1.1 and IP 192.168.2.1.
192.168.0.1 – How to Admin Login to Configure (192.168.o.1, 192.168.0.1 Admin login, Password Change)
- Connect the Internet Ethernet Cable to your Wifi Modem
- Then check your modem is switched on and connected to the cable, Is everything fine?
- Then open your web browser and enter the default IP address as a web address http://192.168.0.1/
- Then you have seen the admin login page as per bellow image
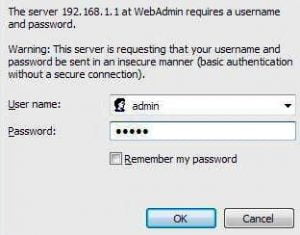
- After the above step login using User ID and Password.
- The Default User ID and Password are available at the bottom of your device please check the image.

Log in to the device and config your settings and change your Username and Password for Wifi.
How to Change 192.168.o.1, 192.168.0.1 Admin Login ID and Password of Router in 192.168.0.1 and How to Configure other settings
Once you have login successfully using the above simple process, you can change your router default Admin ID and Password at the control panel configuration page, select the password change option and change your password and save, that it.
After Successful Login, you can able to change settings for PPPoE, Bridging, WLAN Setting, and Advanced Settings please read the user guide of your Wifi router to make changes.
Methods to obtain a Router’s IP address from different Devices (192.168.o.1, 192.168.0.1)
Here we explain or give information about how to obtain routers’ IP addresses form different devices, so follow the below procedure to get routers’ IP addresses through your computer.
I. What is an IP address?
Generally, an Internet Protocol address (IP Address) is a unique set of digits which are separated by using full stops between the digits, nowadays IP address recognizes each device and every device such as computer, mobile, router, etc., that is utilizing the internet protocol (IP) to communicate with other networks.
II. What is a Router’s IP address?
A router’s IP address is simply a default gateway in a specific network connection. This web-based page allows the user to make certain changes to the router’s settings. Some of these include changing username and password, viewing or blocking a specific device connected to the router, viewing the data usage (approximate use), updating the router’s software, etc.
Most of the time, you would require a username and password to access this information. Unless and until they are changed, they would remain the same as your router’s default username and password.
III. Different ways to obtain your wireless router’s IP address:
Usually, the routers you purchase has two distinct ID addresses. They are:
- Local Area Network: Local area Network or abbreviated as LAN is a type of network that is utilized on Internal Networks.
- Wide Area Network: Wide area Network or abbreviated as WAN is a type of network that is utilized for connecting online the best.
Router’s IP address – Ways to detect on Windows:
Basically, there are two different methods to do this on an OS like Windows. The first one is by using the Inbuilt Command Prompt (CMD) and entering the term ‘IP config’. The second method is following certain steps:
- Go to ‘Control Panel’ using the start button.
- Under the title ‘Network and the Internet’, you can find another subtitle that says ‘View the status and tasks’. Click on that subtitle.
- Now, click on the name of your connection which leads to a popup-window. Now you can click on ‘details’ that are present in the window. Another pop-up window appears and this will show your IP address named ‘IPv4 Default Gateway’.
Router’s IP address – Ways to detect on Apple Devices:
On Apple devices like iPhone, iPad, and iPod, the method is a little different but easy:
- Go to your device’s settings.
- Tap on Wi-Fi. Tap on your network’s SSID (name) that you are connected to.
- A pop window will display the router’s IP address.
Router’s IP address – Ways to detect on Mac OS X:
- On the menu bar situated at the top, click on the icon which resembles the Apple logo.
- On this window, navigate to ‘System Preferences‘ and click on the icon which resembles ‘Network‘.
- Now select the network to which you are connected and navigate to the button located at the bottom that says ‘Advance‘.
- Now, click on the tab that says “TCP/IP“. On this Tab, you will be able to see your Router’s IP address.
That’s all. You must have understood what an IP address is, the different types of addresses in a router and how to find it on various devices which we commonly use.
Troubleshooting problems associated with Internet Protocol (IP)
Basically, IP is an agreement or protocol by which data is transferred via the Internet between two different devices (computer, mobile, laptops, etc). Each device has a unique IP address on the Internet. It is through these IPs that a device or computer is recognized on the Internet. The IP address usually ranges from 192.168.0.0 to 198.168.255.255.
Often, users encounter various problems and issues related to IPs. The most common problem which users face is IP conflict. It’s a condition where two devices have the same IP address and one of the devices won’t be able to get any connection. So without waiting, let’s learn the issues which users face when it comes to IPs and how to solve or troubleshoot them.
Fixing Problems associated with IP address:
What is 192.168.0.1?
As we all know, the IP address ‘192.168.0.1‘ is a default IP that is utilized by most broadband routers like D-link, Netgear, etc for the purpose of configuring routers. Some other addresses like ‘192.168.2.1 ‘ and ‘192.168.1.1‘ are used in other brands of routers. Also, as we mentioned, a specific IP address can only be used by a single device that is connected to a network.
So, in cases where two devices try to use one IP (like 192.168.0.1), a problem known as IP conflict occurs and the user may encounter error messages like ‘The device has failed to connect via the internet browser’ or ‘The computer fails to connect to the network’. So let’s learn how to fix this conflict:
The configuration of Routers:
At times for configuring routers, users may be unable to connect to their router’s default IP address. So if you ever encounter such problems, you may use the following steps to troubleshoot it:
- Using the start menu, navigate to the network icon and select properties by right-clicking on the icon.
- Click on ‘View Status of your LAN connection’.
- Go to properties and select Internet Protocol (TCP/IPv4).
- From here, you may automatically set an IP address or enter your own new IP address.
- Just leave the ‘Subnet Mask’ at 255.255.255.0 and you enter ‘192.169.1.1′ for getting access to the default gateway.
Resetting Routers to default Settings:
To reset your router to its default settings, you must first know your default IP address or default gateway. If you are familiar with the IP, directly skip the first and second steps and go to the third step, from the ones that are mentioned below:
- Using the start menu, go to either Command Prompt or Run, type in ‘ipconfig‘ and press enter.
- You will be able to view your default IP address named ‘Default Gateway‘. Memorize or copy this address and go to it on a browser to access your router’s configuration page.
- Now you can press and hold (for 30 to 35 seconds) the reset button present on your router until it reboots.
- Now your router is reset to its factory default settings and if you want, you can change the SSID (name) and password using the configuration page.
There you go, this entire content explained the need for an IP address, problems faced with IP addresses and how to troubleshoot them
192.168.o.1, 192.168.0.1 Configuring a factory default Router
The revolution brought about by the ‘Internet‘ is massive and is still continuing to be something bigger. Nowadays, almost everything uses the Internet. The Internet helps us to find and gather knowledge on various matters. The Internet has turned out to be a daily necessity for every human being.
It’s pretty sure that the world without the Internet is difficult, tiring and boring. So to get access to the internet on multiple devices simultaneously, we all use routers in our homes, offices, etc. Let’s learn how to access a router and related things.
Accessing the Router’s configuration settings:
As we all know, each router has a default IP address (example: 192.168.0.1) which is used for configuring it and making appropriate changes to its settings and working. You may also use this page for troubleshooting common issues like failure or unresponsiveness of the router, unable to access the internet or IP problems. You can follow the steps which are mentioned below if you are unable to access your router’s default IP address:
- Using the start menu, navigate to the network icon and select properties by right-clicking on the icon.
- Click on ‘View Status of your LAN connection‘.
- Then go to properties and select Internet Protocol (TCP/IPv4).
- From here, you may automatically set an IP address or enter your own new IP address.
- Just leave the ‘Subnet Mask‘ at 255.255.255.0 and enter ‘192.169.1.1‘ for getting access to the default gateway.
Ways to find your router’s default IP address:
- Using the start menu, go to ‘Network‘.
- Navigate to your router’s icon and select properties by right-clicking on the icon.
- A pop-up window will appear. From here, you can go to the network device tab.
- From the tab, go to the Troubleshooting information section where you will be able to see your router’s default IP address.
Apart from these steps, if you have your router’s manual still with you, you may check it out to find out its default IP address. If you have lost it somehow, there is nothing to worry about as you can either follow the above steps or visit your router’s manufacturer’s website.
192.168.o.1, 192.168.0.1 Admin login, Password Change Resetting a router:
If you are planning to reset your router to its default configuration, you may follow the simple steps mentioned below:
- Using the start menu, go to either Command Prompt or Run, type in ‘ipconfig‘ and press enter.
- You will be able to view your default IP address named ‘Default Gateway‘. Memorize or copy this address and go to it on a browser to access your router’s configuration page.
- Now you can press and hold (for 30 to 35 seconds) the reset button present on your router until it reboots.
- Now your router is reset to its factory default settings and if you want, you can change the SSID (name) and password using the configuration page.
There we come to an end. You must have learned the common issues faced with routers, how to configure a router, find your default IP address and last but not least, how to reset your router to its default settings.
Resetting a WiFi Router’s forgotten Username and Password to Default Username and Password
Forgot your router’s username and password? Planning to throw the router and purchase a new one? Just wait, don’t throw it already. There is a very simple method that you can follow to reset the forgotten username and password of your router.
If you are facing a different scenario like, someone hacked into your router and has been using your data for a long time. You can solve all these issues by changing your current username and password.
The second scenario which is mentioned above usually occurs when you continue to use your default username and password without changing it to a new one making it vulnerable to hackers.
Steps to reset your Router’s Username and Password: 192.168.o.1, 192.168.0.1 Admin login & Password Change
Worrying about a forgotten username and password? Don’t worry; we have got your back. You must have set these when you must have purchased the router; with time, people forget such details if they don’t change at regular intervals.
It’s also mandatory to change your default username and password to something else or else, hackers might have a good time using your connection. By following some easy steps mentioned below, you can reset your router’s IP 192.168.o.1, 192.168.0.1 Admin login, Password Change:
- Press and hold the reset present on your router for about 10 to 30 seconds or until it restarts. In some routers, the button might be very tiny making you use a pin or something to press and hold it. After rebooting, your router is all set to its default factory settings.
- Now, as you have reset your router, connect it to a computer via an Ethernet cable to configure it. Most of the routers out there have a web-based configuration page which you can access by entering the default IP address.
- Some routers have additional protection making it impossible to access the configuration page of your router wirelessly and access is only granted when the connection is made via an Ethernet cable to a PC or laptop.
- To access the configuration page, enter your router’s default IP address into the address bar of your browser. You may look for this address in your router’s manual, or manufacturer’s website or just Google it.
- Some commonly used ones are 192.168.1.1 (Linksys), 10.0.11 (Apple) and 192.168.0.1 (D-link, Netgear, etc).
- After landing on the page, the page will demand the default administrator’s login name (mostly its ‘admin’) and password. You can also find this in your router’s manuals, manufacturer’s website or just Google it.
- Go to the settings page where you can change the password to something better and strong. You can also tweak some additional features of your router or block some users from getting access to the router. In case if you want to change your router’s SSID (name), you may also find an option to change that on this configuration page.
There you go you just saved yourself from wasting your hard-earned bucks on buying a new router simply. You also learned how to change your default username and password to something new to avoid hackers from using your connection and wasting your data plan.
Gaining access to your router’s configuration page:
Have no idea to access your router’s configuration page via your default IP address. Don’t worry, after reading this content, you will go back with all the knowledge you require on this topic.
I. What is a default IP address and what are it’s uses?
Basically, a default IP address is something you enter into your web browser to get access to your router’s configuration page. Using this IP address, the administrator can tweak his router, monitor and set up the LAN network and change the manufacturer’s settings.
The most commonly used default IP address is ‘192.168.0.1’ and is the default IP address of many broadband router manufacturers like Netgear, D-link, etc.
II. Getting access to the Configuration Page:
Following these simple steps, you can have access to your router’s configuration page:
- Establish a connection between the router and PC (or laptop) via an Ethernet cable.
- After connecting, go to any web browser and type in your default IP address. After the page loads, you will be asked to enter the administrator’s username and password. So just enter those.
- If you don’t know these details, you may refer to your router’s manual, or manufacturer’s website or just Google it; Google will never disappoint you.
- In case it fails, it’s probably because the connection is not proper. Just reboot your router and re-establish the connection. Also, just recheck the password as it might be case-sensitive.
- If it fails again, try disabling your Windows network Firewall and try again. Also, ensure that the username and password are not changed from the default ones. In case, if it’s changed and you don’t remember, try resetting the router.
III. IP Conflict:
Basically, the private IP address of a network can only be connected to a single device. The same IP address can’t be used by two devices sharing a single network. Such a situation leads to something called IP conflict.
In such cases, either any of the two devices or both devices might not have any access to the internet. However, the same IP address can be utilized in two different networks.
In this context, we have learned how to get access to the router’s configuration page via the default IP address. We also learned about IP conflict and the problem it causes.
A Guide to Wireless Routers to Change 192.168.o.1, 192.168.0.1 Admin login, Password
I. What are Wireless Routers?
Basically, the main function of a wireless router is to allow multiple devices to connect to a network simultaneously. A wireless router works by transmitting packets of data between devices. These data packet transmissions are carried out securely.
The wireless router has gained wide popularity as it’s easy to use and allows a large number of users to enjoy the network at a time. It’s also replacing the wired routers which have no wireless functions. These routers are equipped with an easy-to-use configuration page allowing the owner to tweak the settings to his/her preference.
II. Configuring and setting up a Wireless Router:
You can access a router’s configuration page using the default IP address of a router. This is usually set by the Manufacturer. The commonly used ones are 192.168.1.1 (Linksys), 10.0.11 (Apple) and 192.168.0.1 (D-link, Netgear, etc). Below are a few steps to follow to configure and set up your wireless router for use:
- Connect the router to a desktop or laptop via an Ethernet cable. For this to work, you might require LAN drivers pre-installed.
- After establishing the connection between your router and desktop, enter your router’s default IP address into the address bar of your favourite browser. You will soon be taken to your router’s configuration login page.
- You will be asked to enter the default username and password. You may find this in your router’s manual, manufacturer’s website or just try googling it. It’s highly recommended that you change the username and password once logged in to avoid hacking or other issues.
After logging in, you land on the main dashboard which has a bunch of settings. You can alter these to your preferences.
The most commonly used functions include
1. Setup: With this option, you may change your network’s SSID, wireless password, time, date, etc. With some wireless routers, users are given an automatic or manual wizard to choose from and set up their router.
2. Status: This option is just an indicator to show whether you are ‘connected’ or ‘disconnected’ from the network.
3. Maintenance: This option allows the user to tweak the main settings of the router. This includes the username and password of the administrator. It also shows the recently or currently connected devices to the network along with their details like IP address, etc.
Some router also allows the administrator to block certain devices from connecting to the router without the need of changing the wireless password. You also have the choice to back up your settings for later needs.
4. Advanced: In this option, important settings like WAN, LAN, IP, etc., can all be set. You can also make any IP static or dynamic according to your wish. Altering these settings is usually required if many devices use the router.
5. Help: In case, you encounter some issues while setting up your network or router, you may utilize the ‘Help’ section to solve your problems and clear your doubts regarding the issue.
That’s all from this content. You must have clearly understood the benefits of using a wireless router. You also learned how to access the configuration page of wireless routers. You also came across different settings that can be tweaked on the configuration page.