Conexant Router Admin Setup: the IP address of the Conexant modem is unique 10.0.0.2 from all other router models, thus the configuration settings to be made can be accessed through this IP address. There is also default username and password for all Conexant router model’s. once your login to the modem successfully using default login credentials, you can view the device information by selecting ADSL status.
Here you can also view signal information segregated in terms of download and upload. This precise home page of Conexant will help the user to check the status of the internet data and the devices connected.
Users can also have a look at the amount of data used by a particular device and can monitor all their activity. This will help you to control your usage of internet data and won’t let you cross the monthly bought bandwidth. Configure the settings as required and make the Wi-Fi network secure without letting any unknown user access it.
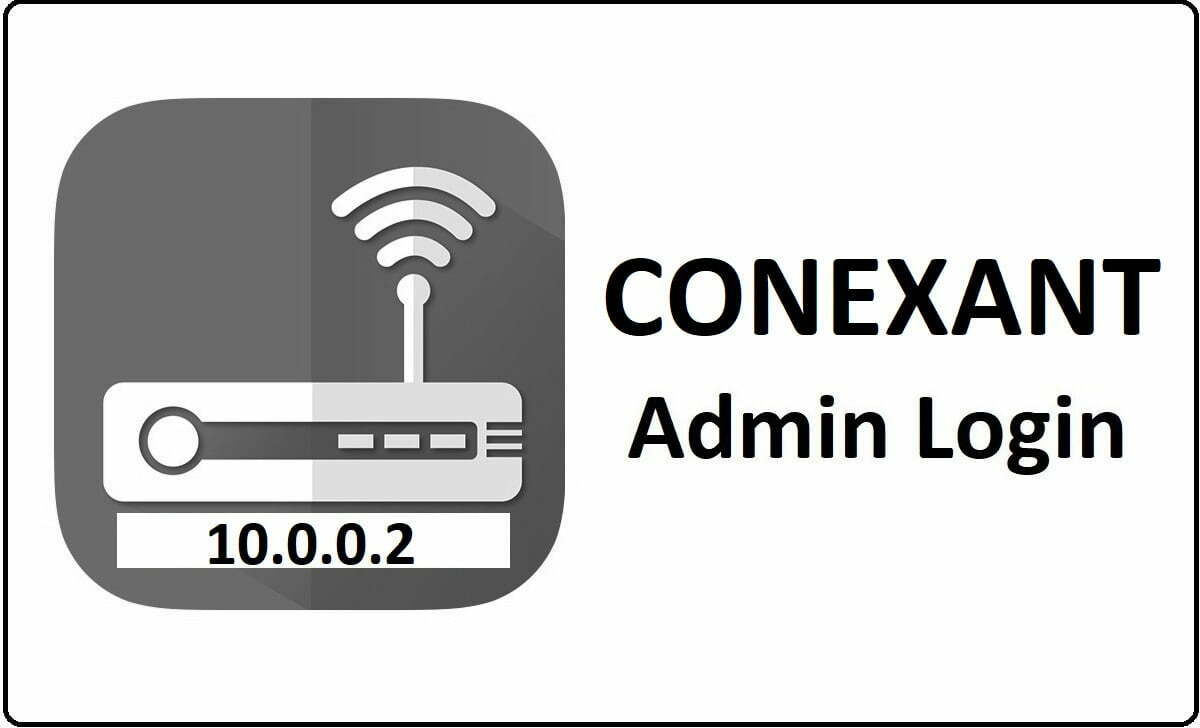
How to Setup Wi-Fi for Conexant Router:
This is an important setting that needs to take first to configure the wireless connection once setting the Router. Here is a stepwise process that lets your setup Wi-Fi for your till now used LAN connection.
- Login to Conexant Admin Page using the IP address 10.0.0.2
- Then pass the username and password which are default login credentials
- The credentials need to change once your login for the first time
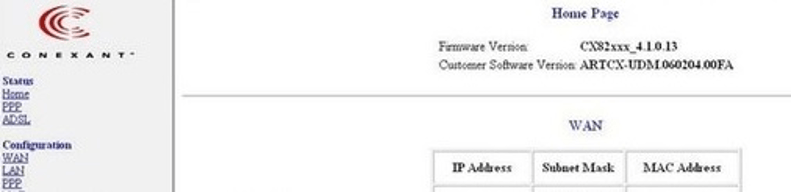
- As admin page is loaded now, click on WAN button from Configuration options
- Here you need to enable the Wireless option and Name your Wi-Fi to display
- Select options displayed below and use the encryption key to make Wi-Fi secure
- Security of Wi-Fi will be enabled once a Password encryption key is entered
- Click on Save button at bottom of the page to enter configuration settings
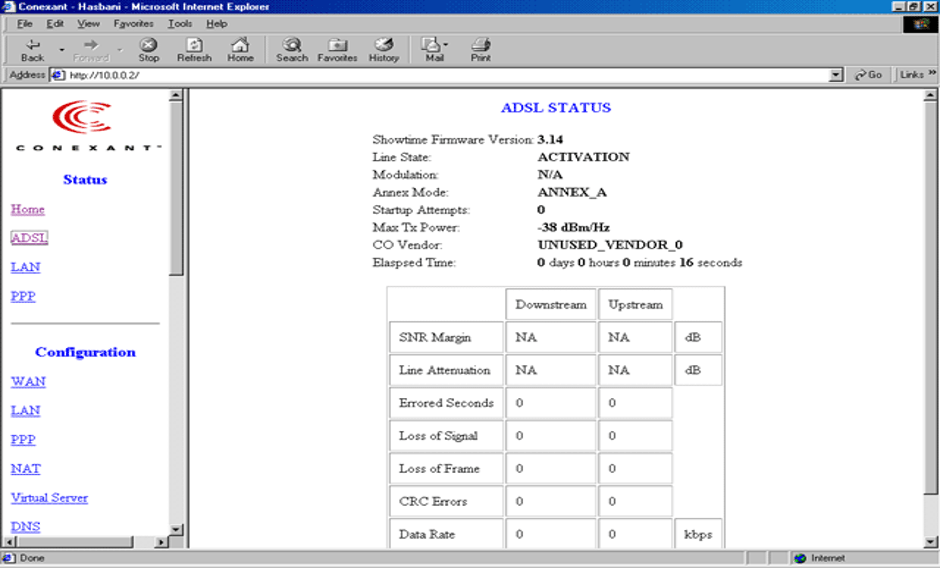
That’s it! As now you have successfully configured the Conexant Wireless settings, start to search your ConexantWireless network name form Mobile device Wi-Fi and tap to connect. You need to pass a password to connect this Wi-Fi as you have opted for the encryption key.
DNS configuration on Conexant Router:
Know how to Configure DNS setting for your router which lets you access its configuration in quick steps. Make sure you follow the settings properly, else accessing your Conexant Home page will through an error.
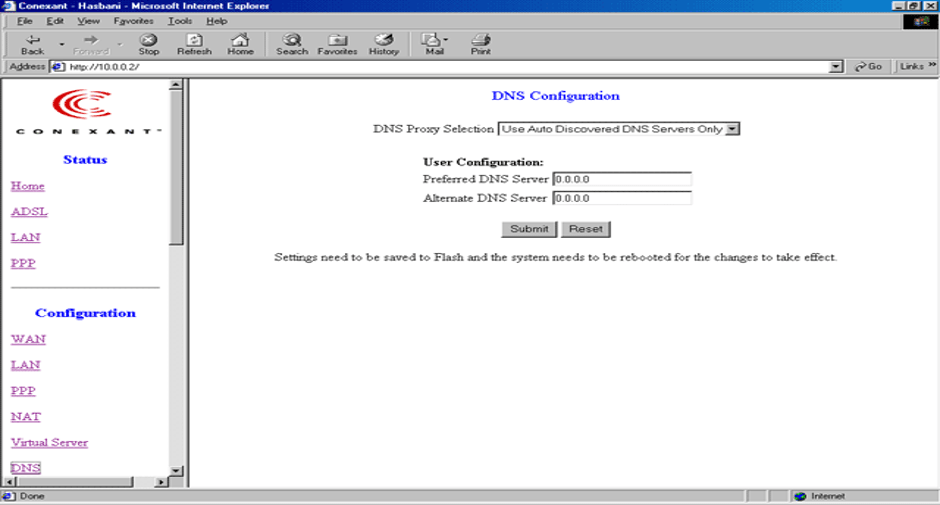
- Go to Browser and search for IP 10.0.02 to display the home page of Conexant
- You need to pass default Login username and password to access the Admin page
- Once the credentials are verified, you will be taken to Conexant admin page
- Here click on DNS option in the list of the menu at left-hand side
- Select DNS proxy selection as Auto mode and then click TAB button
- Now enter preferred DNS server and Alternative DNS server name as desired
- Click on Submit button and that’s it your DNS entry are saved
This is how you configure the DNS IP address and let them access your router IP page using this configure the IP address. It is also preferred that the Wi-Fi password and Conexant Admin Page password be different, to make the connection secure from unknown users.
What is the Default IP for Conexant Router Admin Login?
The Conexant Router has defined their Wifi Conexant Router Default Login IP address 10.0.0.2 to login the admin panel, and they have maintained the default IP at their user manuals along with stick a label on the Conexant Router.
What is the Default Username for Conexant Router Admin Login?
The Conexant Router Admin Username is ‘admin’ for entering into the Conexant Router Admin Panel, and the default admin username can be changed by the admin.
What is the Default Password for Conexant Router Admin Login?
The Conexant Router Admin password is ‘amigosw1’ for entering into the Conexant Router Admin Panel, and the default admin password can be changed by admin.
How do I change/Reset the admin username or password of Conexant Router device?
If the administrator password is lost or forgotten, the only method to get access to the web management system is to reset the Conexant Router configuration to factory defaults. Users can press and hold the reset button for at least 20 seconds to reset the password.