Areca Router admin Setup: Areca is a popular router production brand in the United States and it has been making some impressive and well-performing router over some time. In this article, you will find the exact steps required in order to configure your Areca router from very scratch. One thing to be noted is that all the router models in this brand use the same exact process for admin panel access and internal configuration as well.
How to Setup Areca Router Internally – Areca Router Configuration Process
- IP Gateway Login: The IP address which we will be using to access this router is 192.168.1.1, so enter the given IP address into the address bar of your browser from laptop or computer and click enter to continue.
- Default Login Details Access: The Username is Admin and the Password is Admin, so once the login page will popup on the window you have to enter the given login information and then click on the login button to continue.
This will log you into the Admin panel of the Areca router directly!
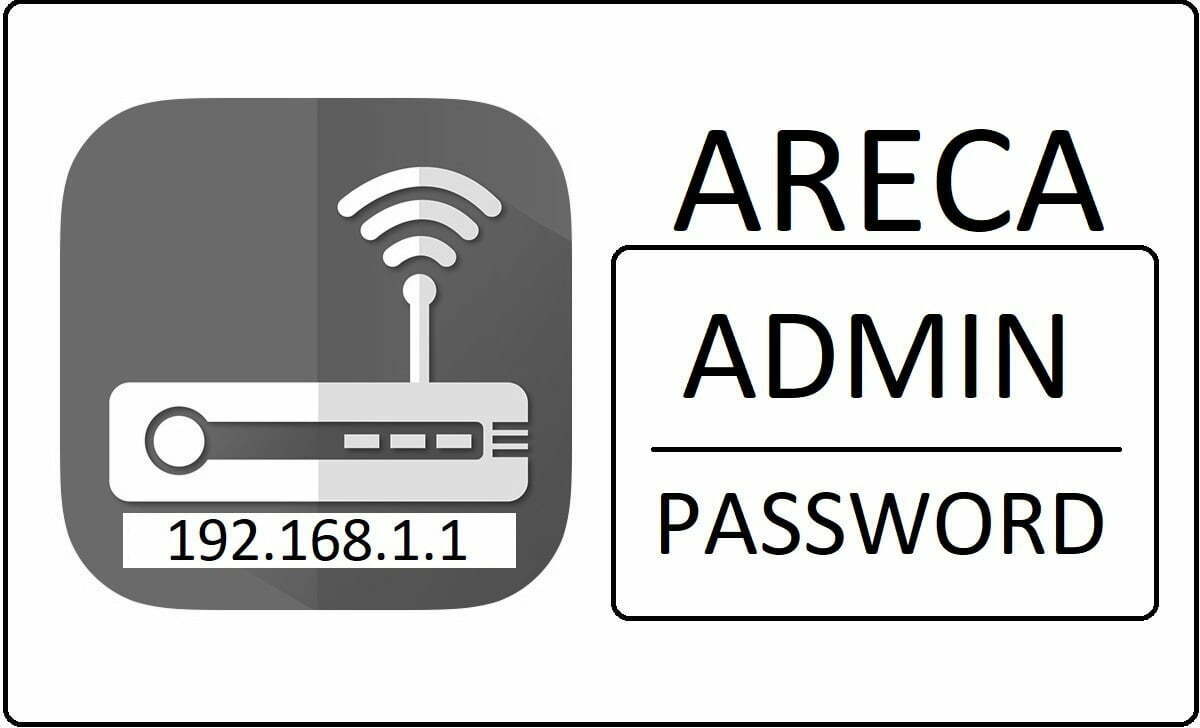
How to enable Wireless Connection on Areca Router – Wi-Fi Enable with Password Settings
One of the important things we should be doing as soon as the admin panel access is granted is to make sure the wireless settings are enabled properly. The three important things are to make sure the wireless connection and network are enabled, then having a password to protect the router.
- Now we have to go to the Wireless section from the left sidebar under which you will find all the Wireless settings that we have to setup
- Under the Wireless Network settings page, you will have to make the below said changes which will be quite simple
- Enable SSID Broadcast, check this box and make sure this is always enabled
- Name (SSID): This is called as the name of the router network connection which will appear while you search for wireless networks via Wi-Fi
- Region: You will have to select a region based on your country so that regular router updates are sent to you.
- Channel: Most important thing is to ensure that Auto is selected here
- Mode: Here you have to select “Up to 150 Mbps” option from the drop-down menu
The above settings will conclude the Wireless settings which will enable the Wireless connection and you can access the Wi-Fi anytime now. But the second important task is to change the Wireless security settings as shown below.
- Under the “Security Options” on the same page, we have select “WPA2-PSK [AES]” among the available options
- Then under the Security Options (WPA2-PSK) you can find them there is an option for Password (Network Key), and here you have to enter a password for access to your wireless network
- But make sure that the password you enter as the network key is at least 8 characters long and not more than 63 characters
Once you have made the above settings, simply click on the Apply button on the top right corner which will take a few seconds and make the changes which we’ve applied right now.
Default Admin Login and Password for Areca Networks Router Brand Model Wide
| Brand | Model | Protocol | Username | Password |
|---|---|---|---|---|
| ARECA | RAID CONTROLLERS | CONSOLE | admin | 0 |
What is the Default IP for Areca Router Admin Login?
The Areca Router has defined their Wifi Areca Router Default Login IP address 192.168.1.1 to login the admin panel, and they have maintained the default IP at their user manuals along with stick a label on the Areca Router.
What is the Default Username for Areca Router Admin Login?
The default admin username may be created by the admin, and the Areca Router Admin Username is ‘admin’ for logging into the Areca Router Admin Panel.
What is the Default Password for Areca Router Admin Login?
The default admin Password may be created by admin, and the Areca Router Admin password is ‘0’ for logging into the Areca Router Admin Panel.
How do I change/Reset the admin username or password of Areca Router device?
If the administrator password is lost or forgotten, the only method to get access to the web management system is to reset the Areca Router configuration to factory defaults. Users can press and hold the reset button for at least 20 seconds to reset the password.