F5 Router Admin Setup: Looking at big brands all the time seems to be a good option but there are always some underrated brands like F5 which is a well-versed company. They are into all aspects of the digital and the networking field, they also produce all the required for the ease of using the Internet. But one of the best products they have come up with has been the routers which users also love because they have great features from top to bottom.
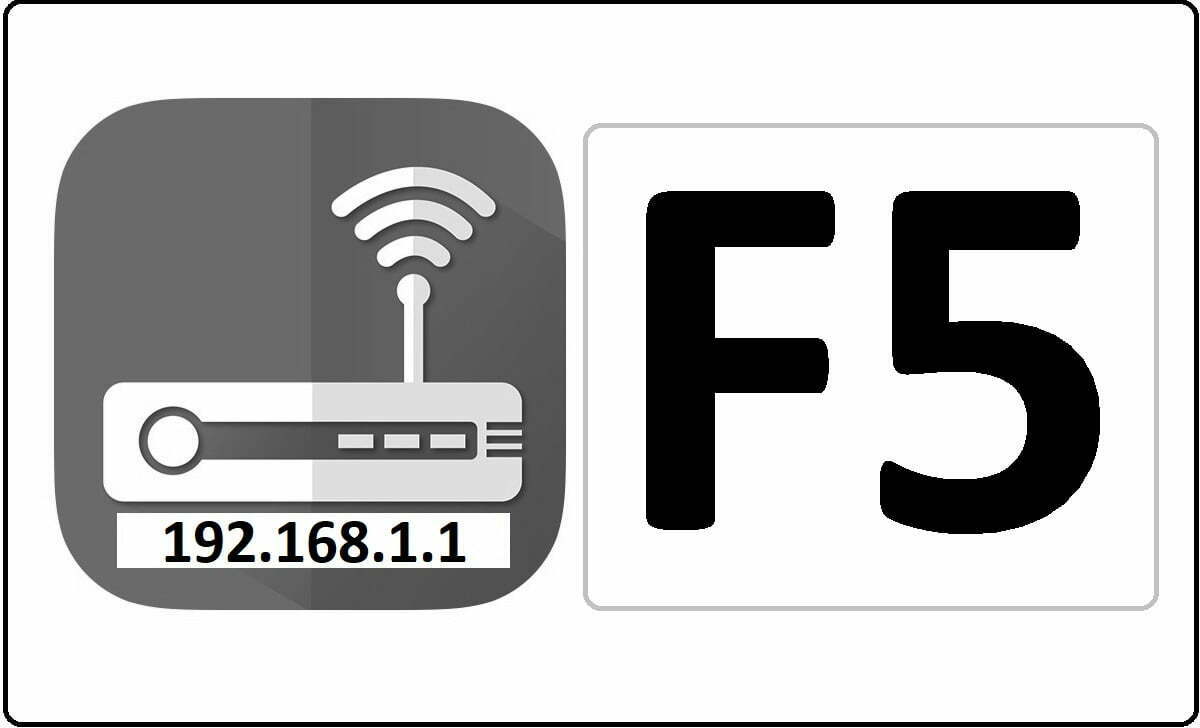
But asides from the routers look, they also run great and the age of devices is longer than expected. The main thing is the router speed and performance while properly using the bandwidth is really precise. In this piece of information, we will be covering the guide and steps to show you the router configuration process. But before that make sure you have followed all the necessary router hardware connections and cable Managements.
F5 Router Setting Configuration – Setup F5 Router
So, let us get back to the main take which is to configure the router and it will be quite easy to follow as well. Also, note that the F5 router and all the models under this brand have the same setup process from the first to the admin panel configuration as well.
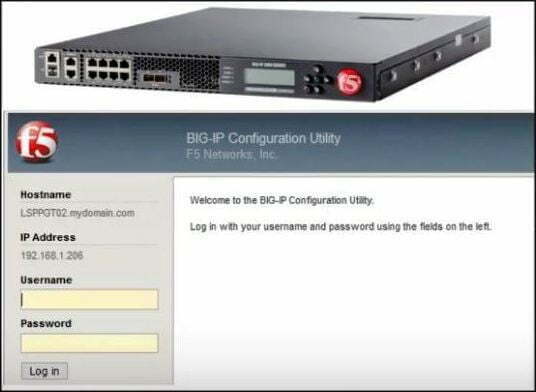
- Firstly, we will have to log into the router and to do that enter the IP address into the browser’s address bar
- The F5 Router IP address is 192.168.1.1 and once you load the page a pop-up will appear
- In the pop-up, you will be asked to login via the login information and then click on the login button to continue.
- The username for the login will be admin and the password will be none, so make sure to enter these details correctly.
Once you have loaded the page, wait for a couple of minutes for the admin panel to load and now we can proceed with further settings as shown in the below instructions.
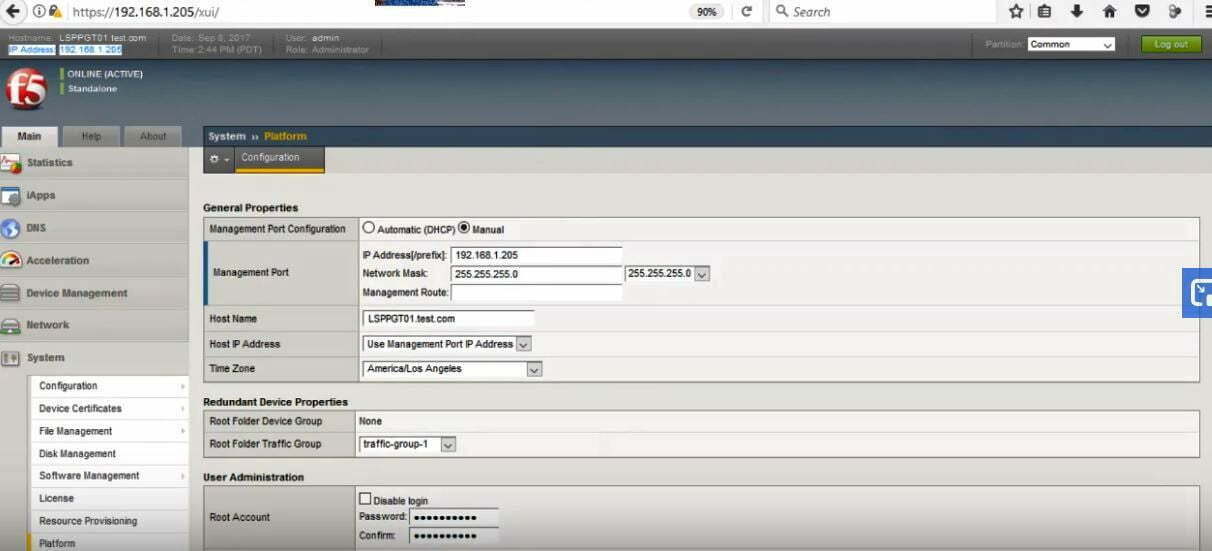
- As you can see from the Admin panel it is a little different from the normal ones. Once you are on the panel, follow the below settings and instructions.
- Under the Network section, we have to click on Interfaces and under this, you will need to select Wireless Network Interface as an option
- Then go to Routes, where we have to select the network name and then under the Passkey you need to enter a password which is at least 8 characters long
- After that, go to VLAN where you have to select VLAN to enable under the first settings and then on the same page, set the subnet mask and default IP address as enabled
- Once the above step is configured, your router will have a new Subnet Mask IP and the IP for Global address will be generated for the use of the wireless connection.
In this way, you will not only be able to configure the wireless network settings but make the whole changes for the F5 router from scratch.
Default Username and Password in Model Wide for F5 Router Admin Login Password Change
| Brand | Model | Protocol | Username | Password |
|---|---|---|---|---|
| F5 | BIGIP 540 | MULTI | root | default |
What is the Default IP for F5 Router Admin Login?
The F5 Router has defined their Wifi F5 Router Default Login IP address 192.168.1.1 to login the admin panel, and they have maintained the default IP at their user manuals along with stick a label on the F5 Router.
What is the Default Username for F5 Router Admin Login?
The default admin username may be created by the admin, and the F5 Router Admin Username is ‘root’ for logging into the F5 Router Admin Panel.
What is the Default Password for F5 Router Admin Login?
The F5 Router Admin password is ‘default’ for entering into the F5 Router Admin Panel, and the default admin password can be changed by admin.
How do I change/Reset the admin username or password of F5 Router device?
The only way to gain access to the web management system if the administrator password is lost or forgotten is to reset the F5 Router settings to factory defaults. To reset the password, the user must push and hold the reset button for at least 20 seconds.