Ihoi Router admin Setup: Ihoi is a very conservative brand that has some unique routers that the whole world likes about and one of the reasons I would suggest is that they have processed dual gain bandwidth features in their new models previously. At the same time, they have an easy admin panel that can be used by any newbie to configure properly.
How to configure Ihoi Router Online – Ihoi Router Online Configuration Process
Now, let us embark on the main process of configuring the router from the very scratch and this is quite simple to be followed where we have to enable wireless settings and more as per the below instructions.
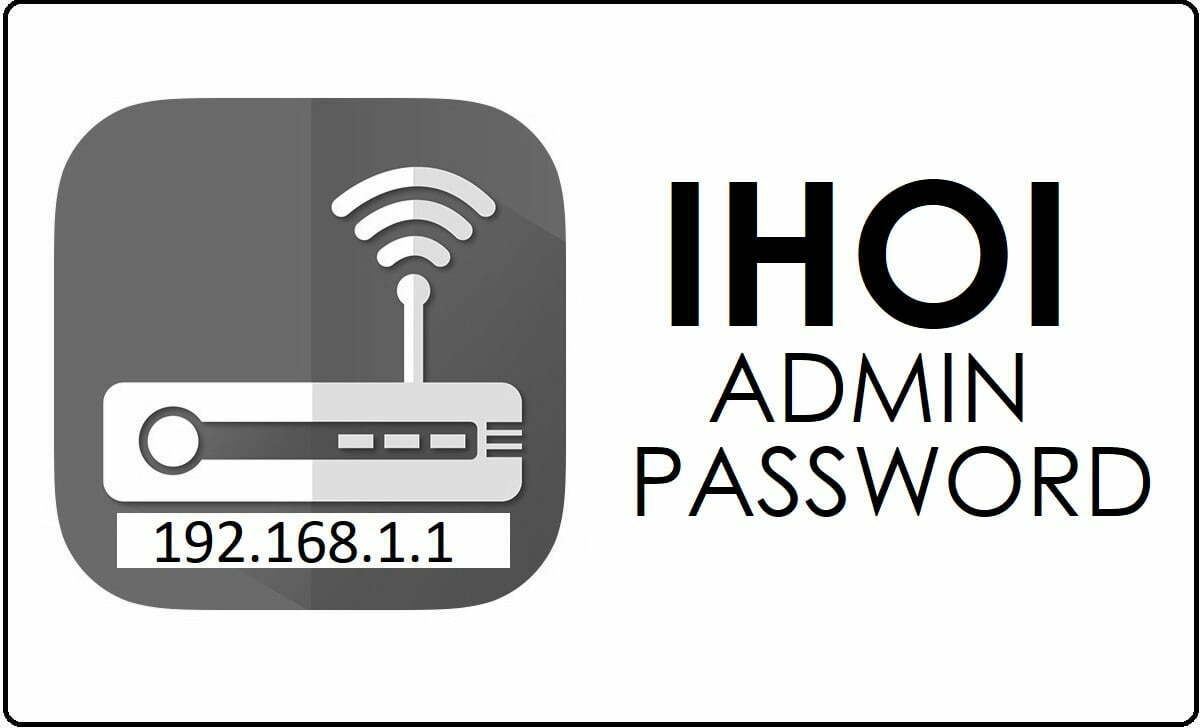
- Step 1: Now in this step you have to open the router IP address into the address bar of any of the selected browser from your laptop or computer
- Step 2: Here you will enter 192.168.1.1 into the address bar and then click on the enter or go button to continue
- Step 3: In the next step you will find a login page that will popup on the screen and here you will have to enter the username and the password. Under the username, you have to enter the Administrator and then under password enter pilou, then click on the submit button to continue.
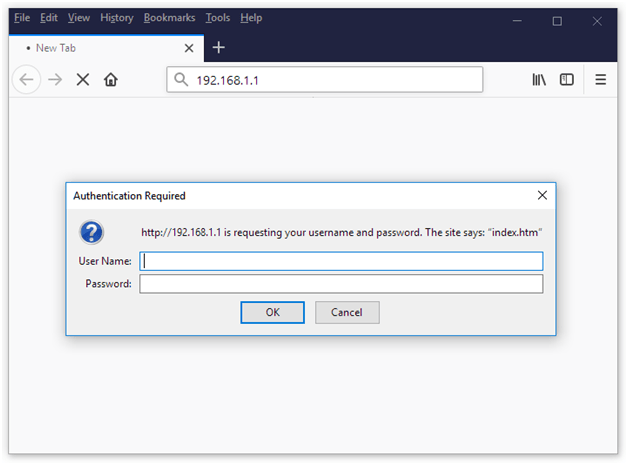
Gradually it will take a starter of a couple of minutes for the admin panel for Ihoi to load for the first time and later on it would take a quick time.
- Step 4: On the homepage of the admin panel you will find “My Dashboard” under which you can view all the status of the router and from here we will begin the main configuration process.
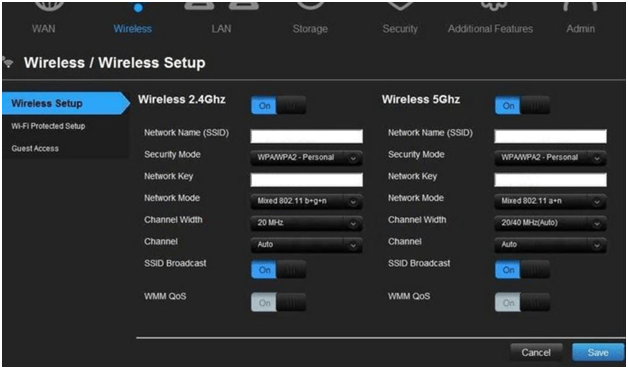
- Step 5: Click on the “Wireless” section on the top of the dashboard and from here, go to the “Wireless Setup” section and then enable only the “Wireless 2.4Ghz” option and follow the below instructions.
- Network Name (SSID): Enter the router network name here
- Security Mode: You need to select WPA/WPA2 – Personal option from the drop-down menu
- Network Key: Here you have to enter the network password as per your preference and make sure it is at least 8 characters long.
- Network Mode: Here select “Mixed 802.11b*g*n” from the drop-down menu
- Channel Width: Select “20 MHz” option
- Channel: Select “Auto” option here
- SSID Broadcast: Select “On” option here
- WM QoS: Do not select “On” here
- And once all the above settings are done, then simply click on the Save button for the settings to take place.
- Step 6: Now go to the “Wi-Fi Protected Setup” option below the wireless setup option and under this follow the below settings.
- Enable WPS: You need to select the “On” button here
- Enable Router’s WPS PIN: Select the “On” button here as well and then click on the Save button.
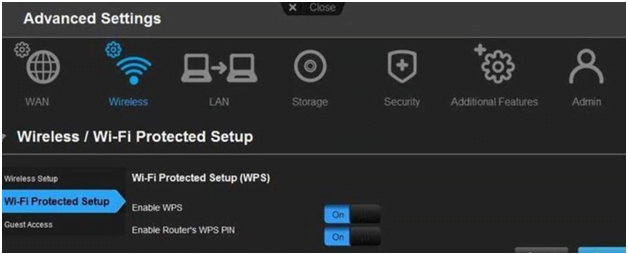
Note: You can also enable the “Wireless 5Ghz” option as well if you have the proper Internet connection.
What is the Default IP for Ihoi Router Admin Login?
The Ihoi Router has defined their Wifi Ihoi Router Default Login IP address 192.168.1.1 to login the admin panel, and they have maintained the default IP at their user manuals along with stick a label on the Ihoi Router.
What is the Default Username for Ihoi Router Admin Login?
The default admin username may be created by the admin, and the Ihoi Router Admin Username is ‘Administrator’ for logging into the Ihoi Router Admin Panel.
What is the Default Password for Ihoi Router Admin Login?
The default admin Password may be created by admin, and the Ihoi Router Admin password is ‘pilou’ for logging into the Ihoi Router Admin Panel.