Livingston Router Setup: Livingston is not so familiar brand across the world but it is still a fine router brand that people have liked so far with the current sets of features and technology it comes with. If you are a fan of dual gain bandwidth routers, then you might really like this brand because Livingston has always made sure that their new routers are up to the mark and has made sure to count to have the dual gain bandwidth features at the same time with new robust built outside of the router as well.
Please note that the brand Livingston now has changed to Electro Rent recently but this does not mean that this brand’s old and new routers are going away. All the old routers will still be there while the new ones will be added under the new Electro Rent.
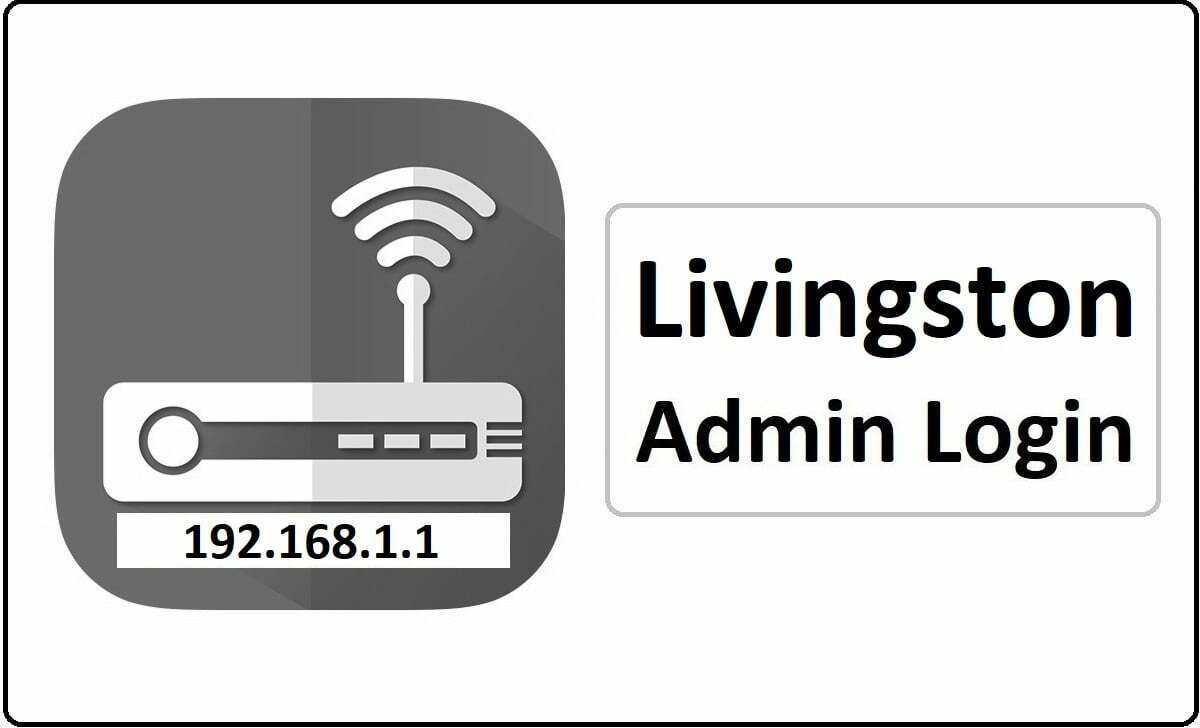
How to Configure Livingston Router Setup Guide
It will be a lot easier to configure the router if you have access to the admin panel and here I will show you how to get access to it first and then continue towards the configuration steps.
- Step 1: Livingston brand has set 192.168.1.1 as their default IP address which you have to enter into the address bar of your router and then click on the enter or the go button.
- Step 2: Now you will see the login popup that will appear on the screen and you will have to enter the username and the password for the particular router model.
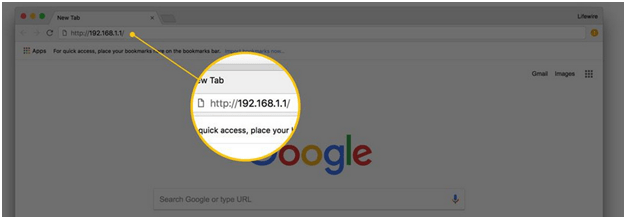
- Step 3: For most of the models under this brand the username is 1234 and the password is also 1234, enter these details and then click on the login button to continue.
Router Internal Configuration Guide – Wireless Connection Setup
Wireless Basic Settings: First we will have to go to the Settings from the top and then select wireless, then under this section click on the Basic option from the left sidebar and then make the below said changes.
- Select the “Enable Wireless” option
- Do not select the “Hide Access Point” option
- Select the “Client Isolation” option
- Then select the option “Enable Wireless Multicast Forwarding (WMF)”
- SSID: Here you have to enter your router network name and this can be as per your own preference. It can also be a combination of alphabets and numbers.
- Country: You have to select your country from the options menu
- Max Clients: Here you will have to enter the number of maximum users you want to have at a single time.
- If you would be having a guest from time to time, then it is a good option to select the “Enable Wireless Guest Network” option and then under the Guest SSID: you have to enter the router network name for the guests
- And then finally click on the Apply/Save button at the bottom of the page to make the changes
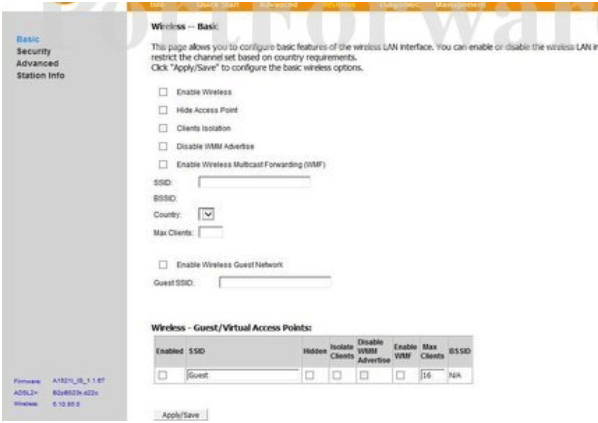
Wireless Security Settings: Go to the Wireless option from the top menu, then select the Security from the left sidebar and make the below said changes.
- Enable WSC: Select the “Enabled” option
- Enable Band in Register: Select the “Enabled” option
- Set WSC AP Mode: Select the “Configured” option here
- Device PIN: You have to enter the PIN or the password as per your preference
- Select SSID: Select the SSID you have made above
- Network Authentication: Select the “Open” option and finally click on the Apply/Save button to make the changes.
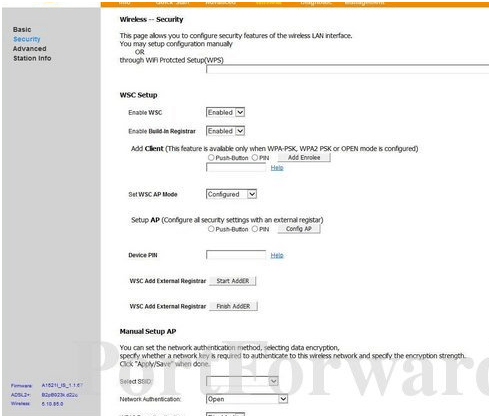
What is the Default IP for Livingston Router Login?
The Livingston Router has designated 192.168.1.1 as their Wifi Livingston Router Default Login IP address for accessing the admin panel, and they have kept the default IP in their user guides and on the Livingston Router.
What is the Default Username for Livingston Router Login?
The Livingston Router Username is ‘1234’ for entering into the Livingston Router Panel, and the default admin username can be changed by the admin.
What is the Default Password for Livingston Router Login?
The Livingston Router password is ‘1234’ for entering into the Livingston Router Panel, and the default admin password can be changed by the admin.
How do I change/Reset the admin username or password of Livingston Router device?
If the administrator password is lost or forgotten, the only method to get access to the web management system is to reset the Livingston Router configuration to factory defaults. Users can press and hold the reset button for at least 20 seconds to reset the password.