Lockdown Networks Router Setup: Lockdown Networks is well known to be a pioneer router brand with so many exciting ideas that people and seemed to really like. They released quite a few products over the period of time which were quite a hit among the fans. But they could not emphasize the market value even with few products in the hand. Anyways, the few products they released are really well made, which have been sold well over time. But sadly the company has now been closed and this announcement came in the year 2018, due to the economic trends of the company going down and they could not handle the market expansion as well.
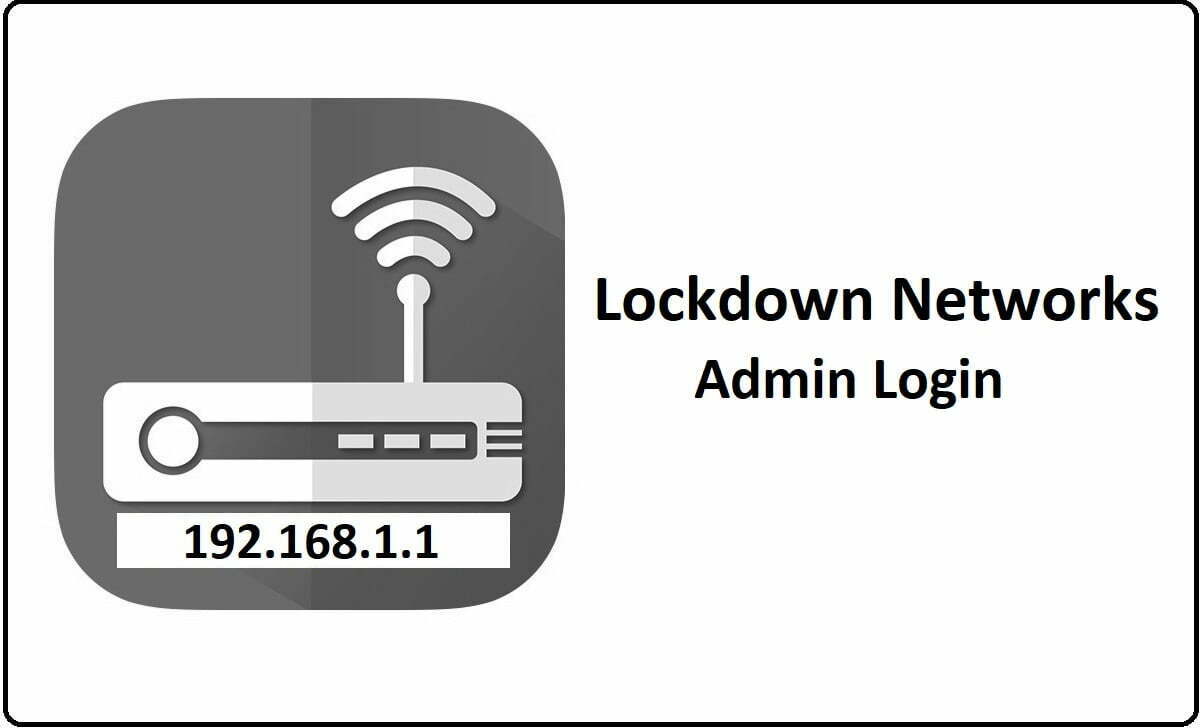
How to setup Lockdown Networks Router Configuration Guide
Lockdown Networks has a private internal IP address which we will be using to access their admin panel first and then through it we can make the necessary changes as per our preference to the settings.
- First, we will have to open one of the browsers from either laptop or computer and then enter the IP address into the address bar of the selected browser
- We have to enter the IP 192.168.1.1 into the address bar and then click on the go button to continue
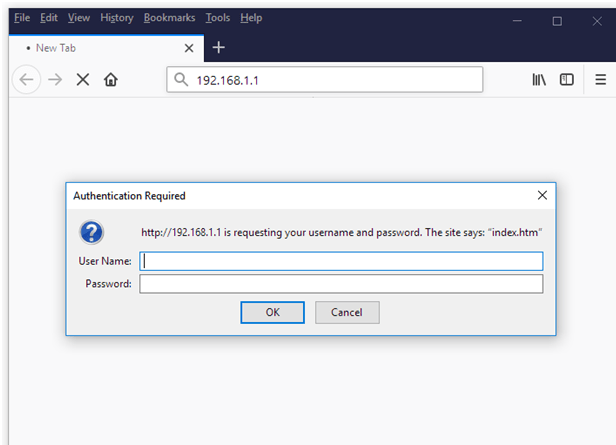
- Next enter the username as setup and the password as change, then click on the login button which will start loading the admin panel
Networks Internal Settings – Wireless Settings Configuration
We now have access to the admin panel of the Lockdown Networks and let us move forward with the wireless network connection process by following the below instructions.
Wireless Basic Setting: Go to the Wireless section from the left sidebar and then click on the “Basic” option, here you have to make the changes as per the below instructions.
- Enable Wireless: You have to select this option
- Hide Access Point: You don’t have to select this option
- Clients Isolation: Do not select this option
- Disable WMM Advertise: Do not select this option
- SSID: This will be your router’s network name and you can enter any name as per your own preference.
- Country: Make sure you select the country correctly
- Max Clients: Put the number of maximum clients you want to be using the router at one single time.
- Enable Wireless Guest Network: Select this option only if you have any guests that will be using the Wireless connection
- Guest SSID: If you have selected the above option, then you can enter a router network name for the guests as well and finally click on the Save button to make the changes.
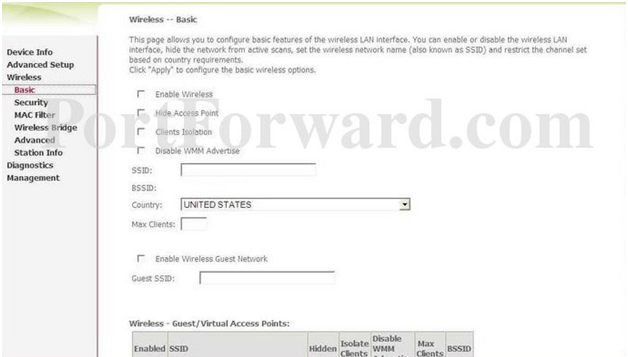
Wireless Security Setup: Go to the wireless section from the left sidebar and then select the security option and make the changes as per the below instructions.
- Go to the option “through WiFi Protected Setup(WPS)” and then enter your password and then click on the save button.
In this way, we will be able to configure the Lockdown Networks router in a bit of time and from now you can do this pretty easily by following the above guide.
What is the Default IP for Lockdown Networks Router Login?
The Lockdown Networks Router has designated 192.168.1.1 as their Wifi Lockdown Networks Router Default Login IP address for accessing the admin panel, and they have kept the default IP in their user guides and on the Lockdown Networks Router.
What is the Default Username for Lockdown Networks Router Login?
The Lockdown Networks Router Username is ‘setup’ for entering into the Lockdown Networks Router Panel, and the default admin username can be changed by the admin.
What is the Default Password for Lockdown Networks Router Login?
The Lockdown Networks Router password is ‘change’ for entering into the Lockdown Networks Router Panel, and the default admin password can be changed by the admin.
How do I change/Reset the admin username or password of Lockdown Networks Router device?
If the administrator password is lost or forgotten, the only method to get access to the web management system is to reset the Lockdown Networks Router configuration to factory defaults. Users can press and hold the reset button for at least 20 seconds to reset the password.