NetGear router login with Complete Config of Netgear WiFi Router: Whenever it comes to routers, Netgear is one of the top names that many people suggest. Thanks to their best networking hardware and amazing service, most of us are using their services. As well as the best part is that they have very user-friendly networking hardware. Along with that, it comes with a user-friendly setup.
Also, the unique thing about Netgear is that in most of the routers we will need to use the default IP address to log in to the router dashboard. But with Netgear, this is not the same thing. Instead, Netgear ships their routers preconfigured to use www.routerlogin.net instead of the default IP address.
As a result, the user will have to connect their router to the Ethernet cable and then use their desktop’s internet browser to visit the website to configure the router settings.
This is where most of the users have faced trouble while logging into their routers for the first time. As there are quite a lot of people, who are not aware of the default IP address of their routers. Even there are users who do not even know that they have to log in to their router.

However, this is where we should thank Netgear for making it easy for us to log in to our router. This way, we do not have to remember an IP address which is obviously a tough thing to remember. Instead, we can simply type down the URL to login to the router.
What is www.routerlogin.net?
The web address, www.routerlogin.net, is a domain named used by Netgear to allow you to login to your Router. When you type this URL into the address bar of your browser, the Router recognizes the URL and automatically redirects the Router to the login page. This way, you will not have to remember the default IP addresses assigned to your Router. Instead, you can simply type down the URL and login to the Router.
Once you are done login to your account, you will be able to get access to the advanced features. It comes with quite a lot of features like parental control, network speed test, guest network, and so on. As well as you will be able to change the username and password for the Router and keep an eye on the updates.
Also, updating the firmware of the Router is an important part of the Router. As the updates help you to fix common bug fixes as well as it solves issues for you. Even the best part of Netgear is that they offer you updates on a regular basis. So you will keep getting introduced to new router technology, and there is no need for you to purchase a new router for some specific features.
The firmware update brings you new features as well as it improves the security of your Router. As the older version of the firmware is more likely to be vulnerable and open to threats. As a result, hackers can easily break it, and they can easily get all the details that pass through your Router. Hence, it would be a threat to your privacy. Hence it would be a good idea to keep the firmware of the Router up to date.
Plus, upgrading your Router’s firmware is an extremely easy job. All you have to do is go to the www.routerlogin.com website. Over here, you will find all the options. Simply check for updates from time to time to stay protected from threats.
How to Setup and login to the Netgear router?
When you are going to use the router for the first time, you will have to set it up and log into it. And in case if you have no idea how to do so, here are all the steps that you have to follow:
- First of all, connect your modem to the WLAN port of your router using an Ethernet cable.
- After that, you will have to connect the desktop computer that you will be used to configure the Netgear router for the first time. Simply use an Ethernet cable to connect your computer with the router. Make sure to use proper connections.
- After that, you will have to switch off your computer, router, and the modem. And then again turn them on so they can stop booting.
- Now open any internet browser from your computer, and go to the www.routerlogin.net website. In case if you are facing issues while doing so, then you can use the default Netgear router IP address which is 192.168.1.1.
- Once you are on login page, you will be asked to enter your default username and password. Also, the username of the login page is “admin” and for the password, you have to use “password”. Use these details to login to your account. In case if these details are not working, then there is a high chance that the router’s password has been changed. However, to fix this, you can simply reset the router to the default settings, and you will be good to go.
- Once you are logged into your account, you will have to click on Advanced and then check for your Netgear router’s default IP address.
- Now click on the Router Update and click on check to look for if there is any firmware update available or not.
- If you get to see any update, simply click on yes to download and update the firmware.
- After that, the firmware process gets completed you will be able to start using it. Also, make sure not to interrupt the router firmware update, as it can damage your router.
How to reset the Netgear router?
There are times when you have to reset your Netgear router, and there can be quite a lot of reasons behind it. You may have forgotten your router password, or you want to reset the old settings and add a new one. No matter what, resetting your router is something that you have to do quite a lot of times.
So the question is how to reset the Netgear router? Well for this, here are all the steps that you will need to follow:
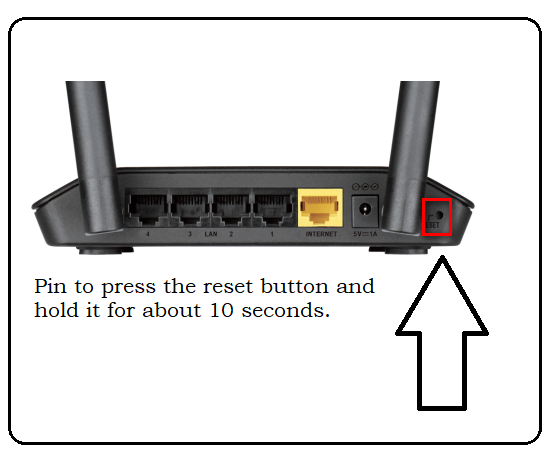
- First of all, you will need to locate the reset button on the back of the router. The button will be labeled as Reset.
- After that, use a pin to press the reset button and hold it for about 10 seconds.
- Once you are done holding it for 10 seconds, simply release the button. And you will find that the router lights have started to blink.
- Once the router lights become stable, and the power light has turned into solid green or white. Then it simply means that your router has been successfully reset.
- After that, you can reconfigure your router and start using it.
How to change the username and password for your Netgear router manually?
Changing the username and password is extremely important. As it will prevent other users from gaining access to your router and the network without your permission. But the question is how to do so?
Well, to help you out, I have mentioned all the steps over here:
- First of all, you will need to launch a web browser from your desktop. Also, make sure that the router is connected to your computer.
- Next, you will have to go to the www.routerlogin.net website, and you will get to see a login window.
- After that, you will need to enter your username and password. As mentioned earlier, the username is “admin” and the default password is “password”.
- After that, login to your router and a default home page will get displayed.
- From here, select Wireless, and you will get to see the Network Name (SSID) option. Over here, you will have to type a new username for your Netgear router if you want to.
- In the next field, you will get to see the Password (Network Key) option. Over here, you will need to type a new password for your Netgear router.
- Click Apply to save the changes.
- Once you are done making the changes. Logout of your router and use the new username and password to log in and see if it is working for you or not. In case if it does not work, simply reset your router.
List of Netgear Routers and Default User Name and Password
| Model | Protocol | Username | Password |
| RM356 Rev. NONE | TELNET | (none) | 1234 |
| WGT624 Rev. 2 | HTTP | admin | password |
| COMCAST Rev. COMCAST-SUPPLIED | HTTP | comcast | 1234 |
| FR314 | HTTP | admin | password |
| MR-314 Rev. 3.26 | HTTP | admin | 1234 |
| RT314 | HTTP | admin | admin |
| RP614 | HTTP | admin | password |
| RP114 Rev. 3.26 | TELNET | (none) | 1234 |
| WG602 Rev. FIRMWARE VERSION 1.04.0 | HTTP | super | 5777364 |
| WG602 Rev. FIRMWARE VERSION 1.7.14 | HTTP | superman | 21241036 |
| WG602 Rev. FIRMWARE VERSION 1.5.67 | HTTP | super | 5777364 |
| MR814 | HTTP | admin | password |
| FVS318 | HTTP | admin | password |
| DM602 | FTP TELNET AND HTTP | admin | password |
| FR114P | HTTP | admin | password |
| ME102 | SNMP | (none) | private |
| WGR614 Rev. V4 | MULTI | admin | password |
| RP114 Rev. 3.20-3.26 | HTTP | admin | 1234 |
| DG834G | HTTP | admin | password |
| ROUTER/MODEM | MULTI | admin | password |
| MR314 | MULTI | admin | 1234 |
| GSM7224 | HTTP | admin | (none) |
| ADSL MODEM DG632 Rev. V3.3.0A_CX | HTTP | admin | password |
| WGT634U | HTTP | admin | password |
| FWG114P | MULTI | n/a | admin |
| GS724T Rev. V1.0.1_1104 | HTTP | n/a | password |
| FM114P | MULTI | n/a | (none) |
| DG834 | (none) | admin | password |
| WNR834 BV2 | (none) | admin | password |
| WNR834BV2 | HTTP | admin | password |
| WPN824 / WPN824V2 | HTTP | admin | password |
| WGR614 Rev. V9 | HTTP | admin | password |
How to update the firmware on your Netgear Router?
I have already talked about how important it is to keep your router’s firmware up to date. As it helps you to keep your network secure from any possible threats.
However, there are quite a lot of users who do not update their router’s firmware. And trust me, if you belong to such people you will be facing a lot of issues. Hence, in order to experience a smooth network, you must update the firmware of the router.
And to do so, you can follow all the steps:
- First of all, you will need to download the latest firmware from the Netgear download center by simply typing down the router model number.
- Once the firmware is downloaded, launch an internet browser from your computer which is connected to the router.
- Then go to the www.routerlogin.net webpage and login to your router dashboard using your username and password.
- After that, select advanced and then click on Administration.
- Now you will have to click on the Firmware update or router update option. (The option may vary model to model.)
- Then you will have to locate the firmware that you have downloaded in the first step.
- Next, open the file and then click on update.
- Also, as you update your router, make sure it is not getting interrupted by any thin. As it can corrupt your router and make it unusable.
- After updating, your router will get rebooted. Once, you are done with the reboot you are all set to use the router.
Netgear genie mobile app
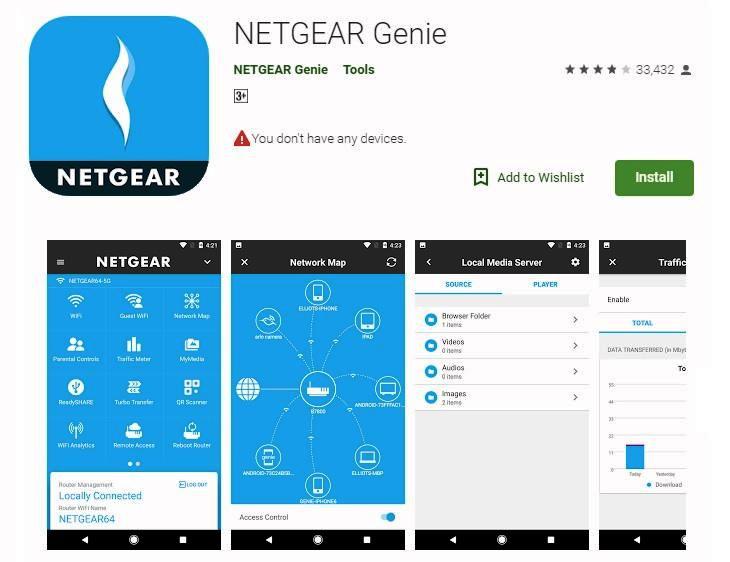
Netgear also offers you a free mobile app for your Android and iPhone. By using this app, you will easily be able to manage your Netgear router. To get started with this, you will need to follow 4 basic steps. And these steps are the:
- First of all, download the Netgear genie mobile app from Google Play Store or Apple App Store.
- Next, you have to install the app.
- Once the app is installed, launch it. Then you will need to create a Netgear account using your email.
- In the end, login to the Netgear app to start managing your router.
Netgear genie Desktop App
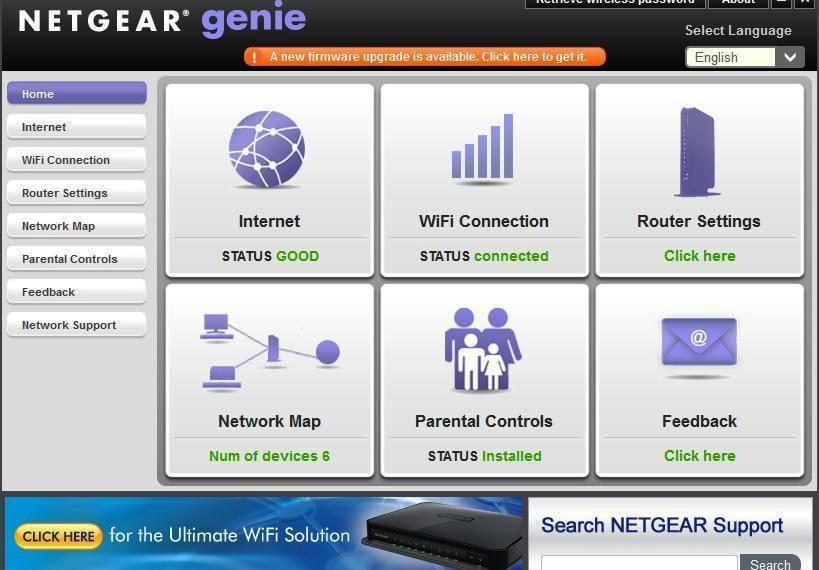
Apart from the mobile app, there is also a dedicated desktop available for your Windows and Mac computer. Using this app, you will be able to control and repair your home network, as well as manage the router.
To get started with this one, simply go to www.netgear.com website to download the app for your computer. Then install the app and follow all the screen instructions, and you will be good to go.
As well as with the help of this app, you will be able to secure your network. Like you can change the SSID or password of your wireless network. You can easily set up a guest network which will allow you and your family member to access the internet without a password. You can also perform a network speed test as well as many other things.
How to see the devices connected to my router using the Netgear genie mobile app?
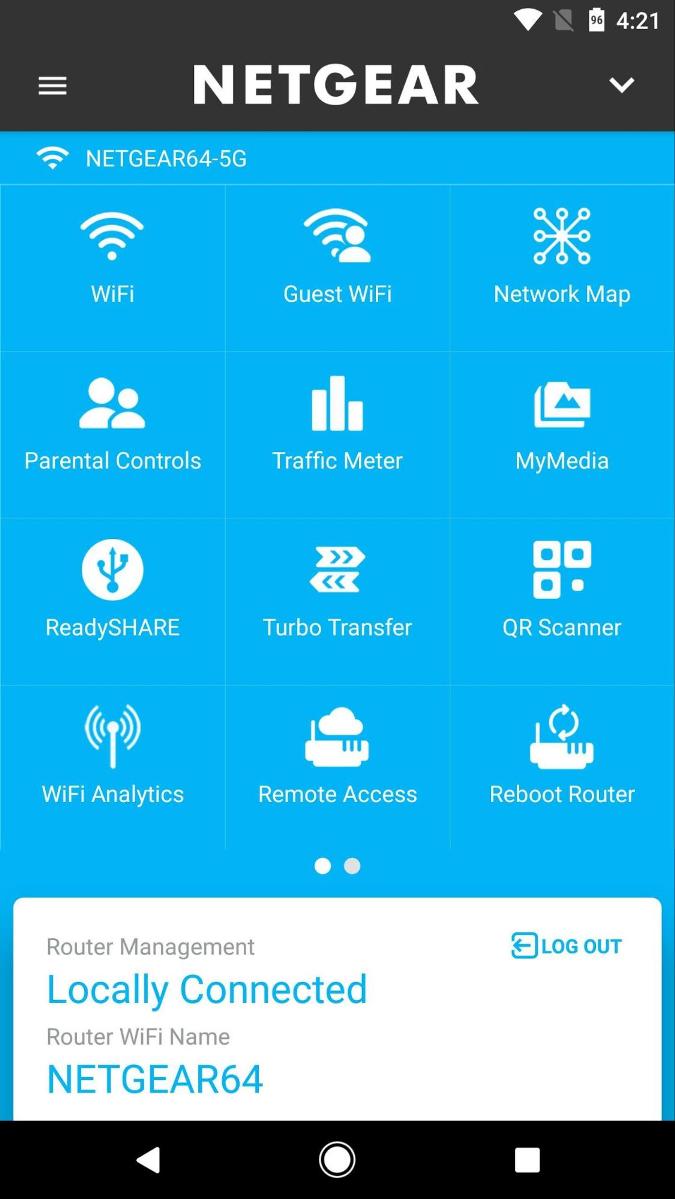
- First of all, you will need to connect your mobile device to the wifi network of your Netgear router.
- After that, open the Netgear genie app from your phone.
- Then you will have to log in to your Netgear router using your login admin and password. And then the Netgear dashboard will get displayed.
- After that, Swipe up to go to the Network Information panel which will display all the devices connected to your Netgear router.
How can I enable remote access using the Netgear genie mobile app?
The Netgear genie app allows you to set up cloud access which lets you manage your Netgear router’s key settings remotely from your mobile. To enable the remove access, you will need to be connected to the router locally. To get access, you can follow these steps:
- First of all, connect your mobile device to your wifi network.
- After that, launch the Netgear genie app from your mobile phone.
- Then you have to log in to your Netgear router by entering the Netgear router login admin password and then click on the login.
- Next, the Netgear dashboard will get displayed.
- Then click on the Remote Access.
- After that, tap to enable remote access to your Netgear router remotely.
- Once done, you are done with the Netgear remote access setup.
How can I change my wifi network name and password using the Netgear genie mobile app?
- At first, connect your mobile phone to the wifi network of your Netgear router.
- After that, launch the Netgear genie app on your mobile device.
- Next, log into the Netgear router by entering your username and login password. And hit the Login button.
- After then click on wifi and then the wifi page will get displayed.
- Then enter a new wifi name and a password and save the changes.
How can I enable or disable parental controls using the Netgear genie mobile app?
Parental control is one of the most useful features available out there. It helps you to filter out harmful websites from your network. And prevent users from visiting them. Even by using Netgear parental control feature, you will be able to set different filtering levels for each of your device connected to your network. However, in order to use this feature, you will need a free Open DNS Account.
In case if you do not have one, then you can simply launch the genie app on your mobile phone on Parental Controls to create an Open DNS account. Once, you have the account, you can follow these steps:
- First of all, connect your mobile device to the wifi network of your Netgear router.
- After that, launch the Netgear genie app from your phone.
- Next, you have to log into your Netgear router by entering the Netgear router login username and password.
- Then you will get to see the Netgear dashboard.
- From here, you have to go to the Parental controls page.
- Then you will have to login to your Open DNS account using your account username and password.
- Now simply enable the Parental Controls feature, and you are all done.
How can I connect to my Netgear router’s network – using QR code?
You can also connect to your mobile device to your Netgear router’s wifi using the QR code. And to do so, you will have to follow these steps:
- First of all, launch the Netgear genie app from your mobile devices.
- Then tap on wifi.
- After that, you will need to enter the Netgear router’s default username and password to login to your app.
- Your wireless settings will be displayed along with the QR code at the bottom.
- Scan that QR code from your mobile device to connect to your Netgear network.
- Next tap to join the network.
Netgear Router Installation- A Few Points To Remember
Before you go ahead and access the Router’s login page for the setup. You will need to make sure that you have configured the Netgear router installation properly by following the below guidelines:
- First of all, you will have to make sure that you have successfully connected to your broadband modem with your Netgear router using an ethernet cable. As well as you will need to establish a connection between your computer and the Netgear router.
- Next, you will have to power off all your devices i.e. your computer, modem, and your Router. After that, power them on.
- Once you are done with the Netgear router installation. You will be able to navigate to the Netgear Router Login page through Netgear router default login web address i.e. routerlogin.net, routerlogin.com or 192.168.1.1 default IP address.
How to improve your Netgear Router’s working capacity?
If you wish to improve your Netgear router’s working capacity, then you can use the below settings to ensure that you are getting the maximum performance out of the router:
- Most of the routers come with the external antennas. And these will be used for enhancing the wifi range of your router. By using antennas, you will be able to avoid the dead zones around your home or office.
- Always, make sure to keep the router firmware up to date. Whenever there is a new version of the firmware available on your computer, make sure to install it. And you should not avoid updating the firmware. As it is extremely important to your computer and it helps in increasing the working capacity and functions of your Netgear router.
- In addition to that, you must secure your home network by changing the default Netgear router login details. As well as do not forget to assign a strong password for your router. This way, no one will be able to gain access to your router or your home network.
- In order to get a better performance out of your device, you can adjust the channel bandwidth of your Netgear router. As it can be a great help. By adjusting the channel bandwidth accurately will allow you to improve the internet speed for your home network. You can change the Channel Bandwidth using the Router login portal.
- In the end, you should be concerned about the location of your router. You should place it in a place where it does not face any interruptions from walls or other objects. Also, there should not be any other interference generating gadgets placed near to the router.
Netgear Router Troubleshooting: Slow Internet
If you are facing slow internet connectivity issue with your Netgear router. Then changing the MTU size can help you to resolve the slow internet issue. In order to do so, you will have to follow these steps:
- First of all, access the router using the routerlogin.net portal using an internet browser.
- After that, use your login details to get into the router’s settings.
- Next, you will have to go to the wireless settings page and change the maximum transfer unit or MTU size according to your needs.
- Then click on the save option.
- After that, you will have to launch the command prompt.
- Then you have to ping: google.com-f-1600.
- After that, go to the WAN settings from your router settings.
- Next, simply specify the MTU size for your Netgear router.
- Finally, click on “apply” and you are good to go.
How To Change The Netgear Router Login Credentials – NetGear Router Password Change
To enhance your home network security, you must change the Netgear router login credentials. However, if you are not sure how to do it, you can follow these steps:
- First of all, you have to launch an internet browser on your computer.
- After that, you will need to go to the www.netgearlogin.net page. Or if you are unable to access the website, then you can use the 192.168.1.1 default IP for the job.
- Next, you will have to use your login username and password to access the Netgear router’s login portal.
- After that, click on the “Advanced” option after logging into the Netgear router login page.
- Next, go to the set password option from the “Administrative” section.
- In the end, simply add a new password and change the settings, and you are all done.
Not being able to access your Netgear Router Login Portal, Here is the fix:
In case if you are not able to login to your Netgear login page. Then you can follow these below steps:
- First of all, check the web browser that you are using. Make sure it is not outdated. If it is, then do update the browser at first.
- You can also clear web browser cache memory, cookies, and history. And after that, do try to login to the router’s login page.
- In case if there are any VPN connection proxy settings applied on your network. Make sure t disable them at first.
- Reboot your network and power cycle your devices like modem, router, and other connected devices.
- In case if your device is connected via wifi connection, then do try to create a wired connection by using an Ethernet cable. And see if it is working for you or not.
- If the routerlogin.net site is not working for you. Then you can use these two default IP address: 192.168.1.1 or 192.168.0.1.
- Next, you will need to check your Firewall settings and disable the unwanted settings, ad blockers, and other extensions from the web browser. After that, restart your browser and access the network router login page once again.
NETGEAR Router Firmware Update Using routerlogin.net
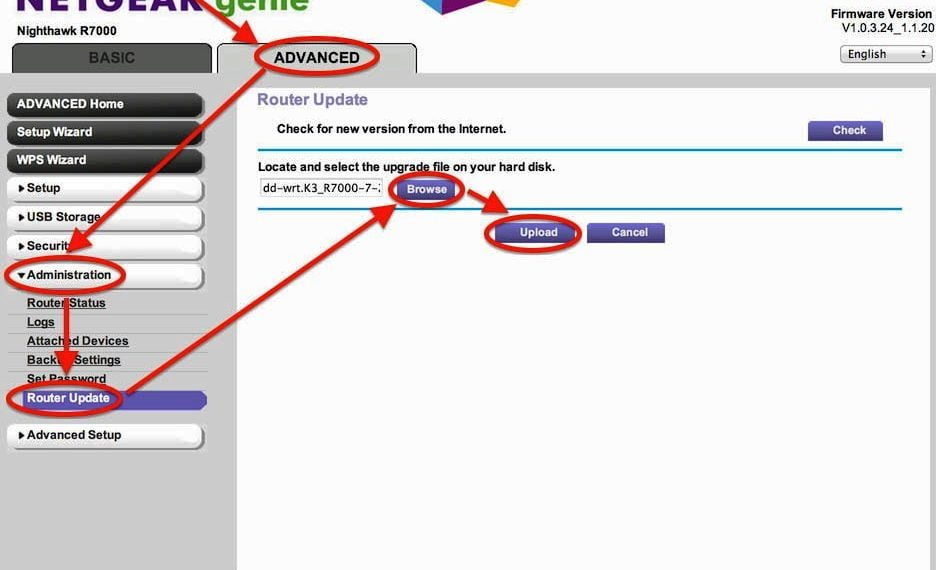
The router firmware upgrade helps you to enhance the connectivity. As well as it helps you to keep the Netgear router network secure. Netgear keeps you always aware of their updates whenever they have a new update to offer. Even most of the Netgear routers come with an in-built updater checker which allows you to firmware the update by performing the complete process automatically.
However, if you log in to the http://routerlogin.net page and you get to see a message at the top of the dashboard saying a new firmware is available. You can click on that message to check the firmware and update it from there only.
Also, to check for new firmware update Netgear router firmware web interface, you can use these following steps:
- First of all, launch an internet browser on your computer.
- Then do navigate to the Netgear router’s login page through the routerlogin.net.
- Now over here, you will have to enter http://www.routerlogin.net and type and enter the Netgear router user name and password.
- After that, go to Advanced and then Administration.
- Click on the Firmware Update or Router Update option.
- Click on Check option and then the router will start looking for new firmware.
- In case, if there is any update available, it will display a message asking you, if you want to download and install it.
- Click on Yes and then the router downloads the new firmware version and begins the update.
- Also, during the whole process, make sure it does not get interrupted by anything. As it will corrupt the router.
Frequently Asked Questions And Answers:
What is the default IP address for the Netgear routers?
The default IP address for most of the Netgear routers is the 192.168.1.1.
What are the default login details of the Netgear router?
The default login details for the router is “admin” as the username. And for the password, the password is “password” only.
How do I update the firmware of my Netgear router?
There are multiple ways to update your router’s firmware. However, the easiest solution would go to the settings and from there, check for the updates. You can follow the above mentioned guides to get help with it.
How do I login to the Netgear router?
In order to login to your Netgear router, you can simply type down www.routerlogin.net in the address bar and hit the enter button.
Can I connect to my Netgear router wireless and set it up?
Of course, you can use a wireless connection to set up a router. However, it is more convenient to use a desktop or laptop over a wired connection while you are setting up the router for the first time.
Can I change the default password for my Netgear router?
Of course, you can change the default username and password for your Netgear router. I have mentioned the steps above already.
How do I check for any firmware updates for my router?
There are multiple ways to check for the firmware updates. One of the easiest ways would be to use the Netgear Genie app mobile app.
Can I set up a different network password for guests?
Netgear offers you a feature called guest network. And by using this feature, you will be able to set up different network password.
Can I block inappropriate content on my network?
Yes, you can. For this, you will need to use the parental control feature. I have already mentioned all the steps above which will help you to get started with.
Final Words:
So that was all for the Netgear router login. I hope all this information has helped you with all your needs. So go ahead and try it out and see how they are working for you. Also, for any questions do comment below.