Nimble Router Setup: Nimble is one of the world’s leading review networks and an initiative from G2 which is well known for its business all across the world. But Nimble provides all types of products which help a home or a company or even an office in terms of computer networking, routing solutions to make use of the Internet in a faster way. Their routers were first wired and they still have some of the best wired and even wireless routers, pocket wireless routers that are being used all across the world. Their products are well known for being cost-effective but at the same time, the routers are made with perfect features that rake in reviews.
How to setup Nimble Router – Nimble Router Configuration Process
As you have the router with you, once the hardware setup is done then you have to go over the instructions laid out below which will show you how to login to the Nimble router panel first.
- Step 1: Open a browser and then simply head towards the address bar, there enter the IP address 192.168.1.1
- Step 2: Then go to the address and then the page will redirect and load the admin login where you have to enter the credentials as asked
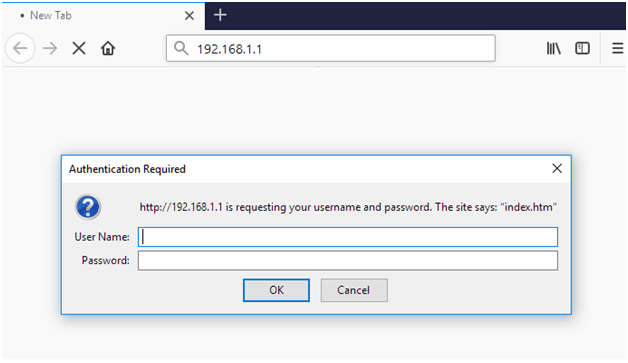
- Step 3: In the username, enter admin and in the password box, enter the nimble and click on the login option and this will give you access to the admin panel
Nimble Router Internal Configuration Process – Wireless Settings
It is important that for every router anyone buys, they have to make the correct setup and make sure that the wireless connection settings are done properly as shown below.
Wireless Primary Network: Click on the Home and then go to Wireless from the top menu section, next click on Primary Network, and on this page, you have to make the changes given below.
- Primary Network: Select “Enabled”
- Network Name (SSID): Enter a name for the router network here and make sure that the name is not more than 64 characters. It can be a combination of both alphabets and numbers.
- WPA-PSK: Select “Enabled” option
- WPA2-PSK: Select ‘Enabled” option
- WPA/WPA2 Encryption: Select “TKIP+AES” option
- WPA Pre-Shared Key: You have to enter your password here, while you have to make sure that the password is at least 8 characters long.
- And then click on the Apply button to make the changes
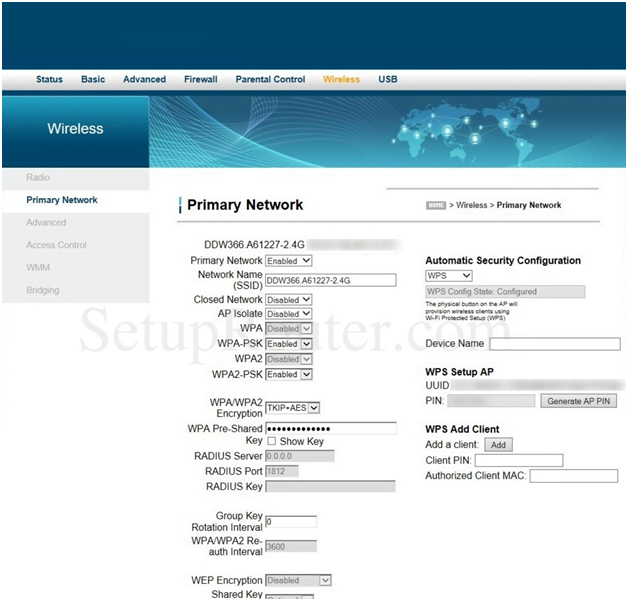
Advanced Wireless Settings: From the Wireless top menu option, this time click on the Advanced option from the left sidebar and make the changes as per the instructions shown below.
- XPressTM Technology: Select “Enabled”
- 802.11n Protection: Select “Auto”
- Short Guard Interval: Select “Auto”
- Basic Rate Set: Select “Default”
- Multicast Rate: Select “Auto”
- NPHY Rate: Select “Auto”
- Beacon Interval: Enter “100”
- DTM Interval: Enter “1”
- Fragmentation Threshold: Enter “2346”
- RTS Threshold: Enter “2347” and then click on the Apply button
Along with following the above guide, you have learned the perfect way to configure the Nimble router without any problem.
What is the Default IP for Nimble Router Admin Login?
The Nimble Router has defined their Wifi Nimble Router Default Login IP address 192.168.1.1 to login the admin panel, and they have maintained the default IP at their user manuals along with stick a label on the Nimble Router.
What is the Default Username for Nimble Router Admin Login?
The default admin username may be created by the admin, and the Nimble Router Admin Username is ‘admin’ for logging into the Nimble Router Admin Panel.
What is the Default Password for Nimble Router Admin Login?
The default admin Password may be created by the admin, and the Nimble Router Admin password is ‘nimble’ for logging into the Nimble Router Admin Panel.
How do I change/Reset the admin username or password of Nimble Router device?
The only way to gain access to the web management system if the administrator password is lost or forgotten is to reset the Nimble Router settings to factory defaults. To reset the password, the user must push and hold the reset button for at least 20 seconds.