OpenConnect Router Setup: Have you ever used a virtual network ever? If not then you must know that OpenConnect is well known for being one of the best VPN services all across the world and along with that they have also launched router modems which are both wired and wireless. This router mainly focuses on routers which are high in terms of speed performance and at the same time they have developed different routers which utilize the Internet bandwidth to the best of use for better performance. If you have a router from this company then you can follow this guide where we have explained the configuration process.
How to setup & Configure OpenConnect Router – OpenConnect Router Setup Guide
OpenConnect has different routers and all their routers have similar web configuration panels which makes it easier for you to follow our model router configuration guide from below.
- First open a browser and make sure the laptop or computer being used it connected to the router via the ethernet port from the router
- Next you have to go to the address bar and then type in the IP address 192.168.1.1 and then simply press on the go option or else click on the enter button
- The same page will reload the OpenConnect login panel where you will have to fill the login credentials to access to the router interface
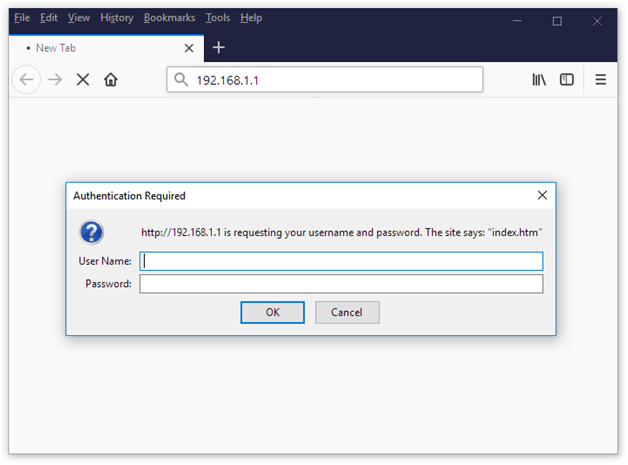
- In the next page, for the username enter admin and then for the password enter 1234, then click on login button
OpenConnect Router Internal & Wireless Settings – Internal Configuration Process
Wireless configuration is an important process but for the first time it might be new but once you follow the below guide for internal configuration, then wireless settings become easy.
Wireless Basic Settings: Make the basic settings by following below steps.
- Enable Wireless: Select this option
- SSID: Here you have to enter the name for your router network
- Country: Select your country from the drop down option
- Max Clients: You have to enter the number of max devices to be connected for the device
- In order to enable guest users you can enable one of the guest SSID and then click on Apply/Save button
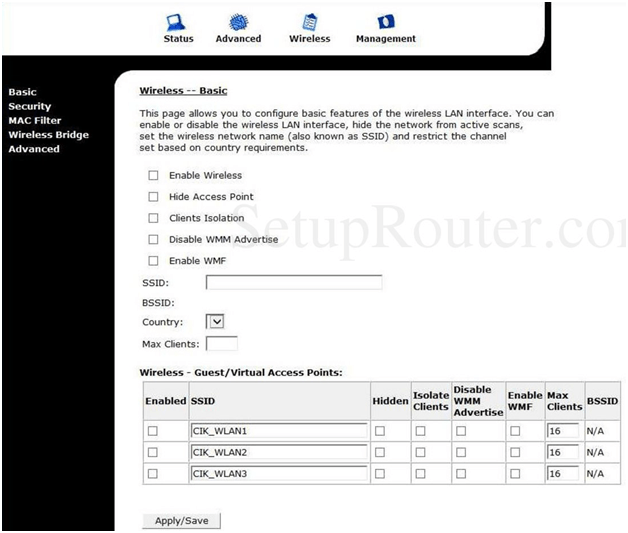
Wireless Advanced Settings: Go to Advanced option and then make the settings as per the below instructions.
- Band: Select “2.4Ghz” from the given option
- Bandwidth: Select “20MHz in Both Bands”
- Control Sideband: Select “Lower” option
- 802.11n Protection: Select “Off” option
- XpressTM technology: Select “Disabled” option and then click on Apply/Save option
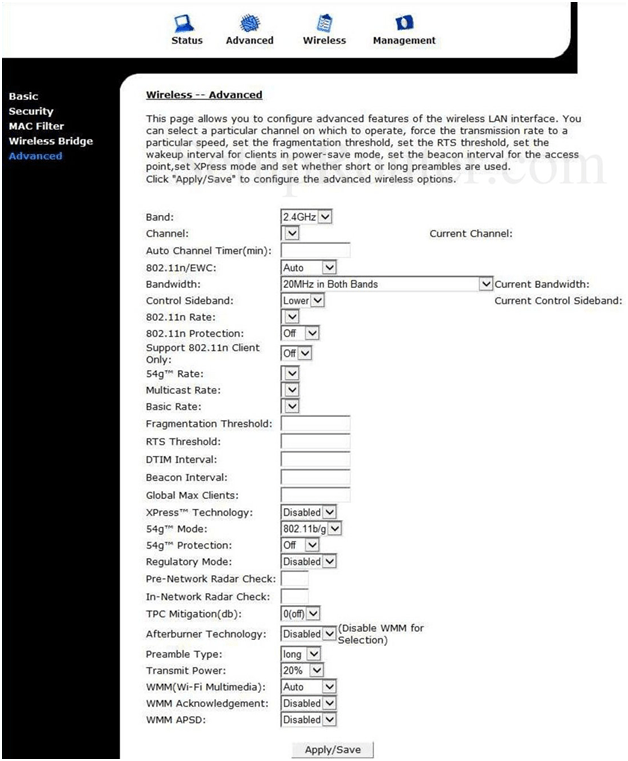
Wireless Security Settings: To make the security settings make the settings as shown below.
- Under WSC Setup, Enable WSC: Select “Enable” option
- Enable Build-In: Select “Enable” option
- Set WSC AP Mode: Select “Configured” option
- Select SSID: You have to select the SSID from the drop down option
- Network Authentication: Select “Open” option
- WPA2 Preauthentication: Select “Disabled” option
- Network Re-auth Interval: Enter nothing here
- WPA Pre-Shared Key: Enter your router network password here and then simply click on the Apply/Save option
Once you have completely followed the above instructions then configuring the OpenConnect router becomes a lot easier and next time it would take less time to configure this router.
What is the Default IP for OpenConnect Router Admin Login?
The OpenConnect Router has defined their Wifi Router Default Login IP address 192.168.1.1 to login the admin panel, and they have maintained the default IP at their user manuals along with stick a label on the router.
What is the Default Username for OpenConnect Router Admin Login?
The default admin username may be created by the admin, and the OpenConnect Router Admin Username is ‘cac_admin’ for logging into the OpenConnect Router Admin Panel.
What is the Default Password for OpenConnect Router Admin Login?
The default admin Password may be created by admin, and the OpenConnect Router Admin password is ‘cacadmin’ for logging into the OpenConnect Router Admin Panel.