Kyocera Router Setup: Kyocera is one of the leading ceramics and electronics brands in Japanese. You might see them as one of the largest electronic brands in the world, but they initially started as ceramic brand which paved their way into electronic gadgets and all later on. Their routers are famous in the Asian countries mainly due to the build that goes on with the product and the features are quite the same when compared to any other router brand in the market as well.

How to Configure Kyocera Router – Kyocera Router Setup Process
Let us now head towards the router configuration process, which will help you to setup the wireless connection and other required details using the admin panel.
- Step 1: First you have to open one of the web browser and then go to the address bar, then login with the IP address 192.168.1.69 and then click on the enter button
- Step 2: Once you click on the enter button you will see a login popup will appear on the same windows. Here you have to now enter the login details, username and the password which is “admin” and “admin” for both of them
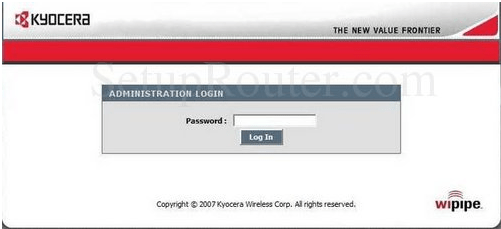
- Step 3: Check the login details once again and then click on the login button so that you will now have the access to the admin panel directly
Kyocera Routers Internal Configuration – Setup Wireless Connection
So we have access to the admin panel right now and we have to configure the router with the instructions below.
- Wireless Connection Setup: We have to enable the wireless connection, so go to the router admin panel homepage and then click on the “Wireless” option from the left side bar and make the changes as instructed below.
- Wireless Mode: Select “Enabled” option here
- SSID: Enter your router network name here
- Channel: Select “Auto Select” option here
- Security: Select “WEP” option from here
- Authentication: Select “Open System” option
- WEP Encryption: Select “64Bit” option
- Key Type: Select “HEX” option from the drop-down menu
- Key 1: Select this key and enter the number as per your preference
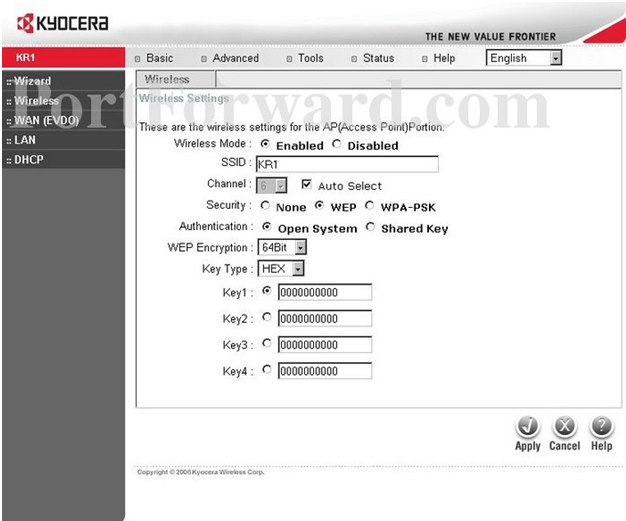
- Wireless Security: So we have to setup the password and security for the wireless connection. Go to the WAN (EVDO) and here make the changes as suggested below.
- User Name: Enter the router username here
- Password: Enter the router network password
- Retype Password: Enter the same password from above
- Server-name: This will be your router network name and you can have this as per your preference
- Dial-Number: Leave this blank
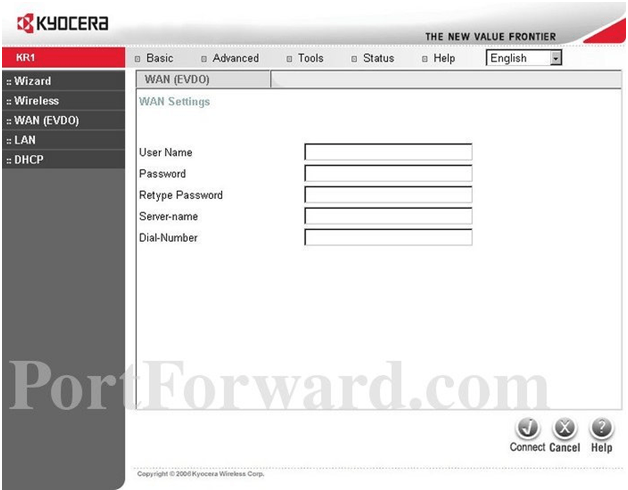
- Wireless Performance: Go to the Performance option from the left side bar under the Advanced settings menu and make the performance changes as below.
- Beacon Interval: Enter “100” here
- RTS Threshold: Enter “2346” number here
- Fragmentation: Enter “2346” number here
- DTIM Interval: Enter “3” here
- TX Rates: Enter “Auto” option
- Mode Setting: Select “Mix Mode”
- SSID Broadcast: Select “Enabled” option here
- Antenna transmit power: Select “100% 17dBm” option from the drop-down options
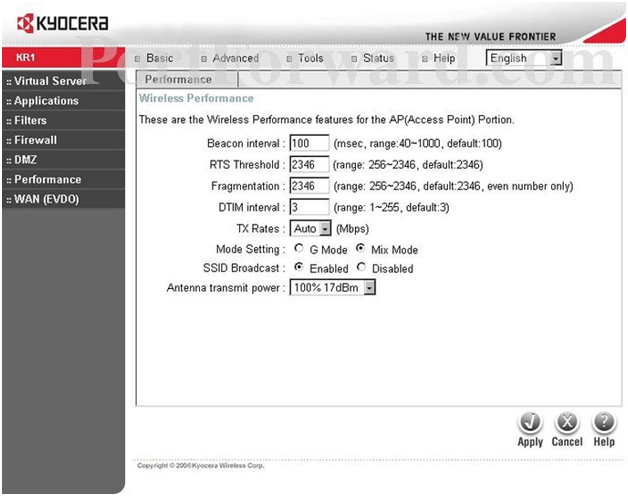
Finally click on the Apply button and the changes will take place, which will enable the wireless connection and all other settings.
What is the Default IP for Kyocera Router netadmin Login?
The Kyocera Router has defined their Wifi Kyocera Router Default Login IP address 192.168.1.69 to login the netadmin panel, and they have maintained the default IP at their user manuals along with stick a label on the Kyocera Router.
What is the Default Username for Kyocera Router netadmin Login?
The default netadmin username may be created by the netadmin, and the Kyocera Router netadmin Username is ‘Admin’ for logging into the Kyocera Router netadmin Panel.
What is the Default Password for Kyocera Router netadmin Login?
The default netadmin Password may be created by admin, and the Kyocera Router admin password is ‘Admin’ for logging into the Kyocera Router admin Panel.
How do I change/Reset the netadmin username or password of Kyocera Router device?
If the admin password is lost or forgotten, the only method to get access to the web management system is to reset the Kyocera Router configuration to factory defaults. Users can press and hold the reset button for at least 20 seconds to reset the password.