Logitech Router Setup: Logitech is a very popular Computer peripheral manufacturing brand that is said to produce all the elements from the hardware of any electronic device. Even though they are from the European region, this brand has amazed everyone with its endless streak of amazing gadgets that everyone in the world started loving. They not only produced computer mouses, headsets but also took every gadget like a keyboard to another level. And among all the gadgets they have produced, routers have been really successful as well because they made sure every router was reliable with great product quality and features like never before.
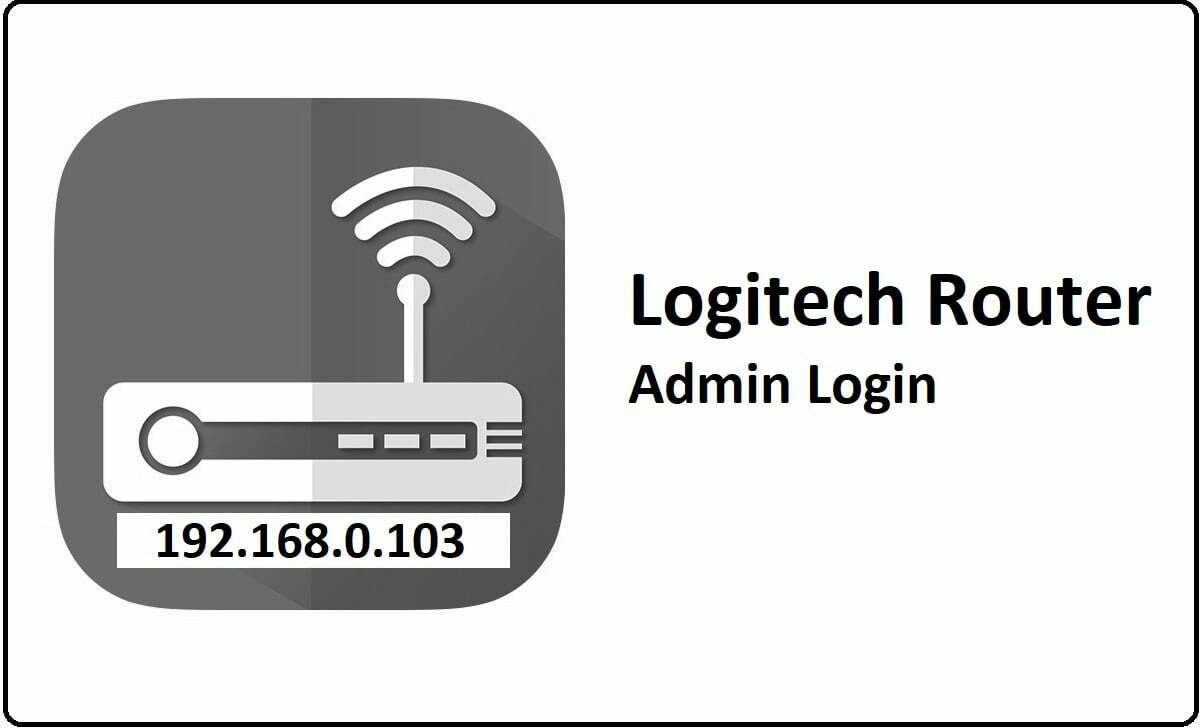
How to Configure Logitech Router?
Logitech Router Setup Process: Before you get into the below guide, always make sure that the router hardware is properly done and this means you have to make the hardware cable connections properly and then continue the below process for errorless configuration.
- Step 1: First you have to open your browser and then go to the address bar, enter the Logitech Internal IP address which is 192.168.0.103 and click on the enter button
- Step 2: As soon as you click on the next go or enter button, you will find a login popup where you have to enter the username as “root” and the password as “1234”, then simply click on the login button to continue.
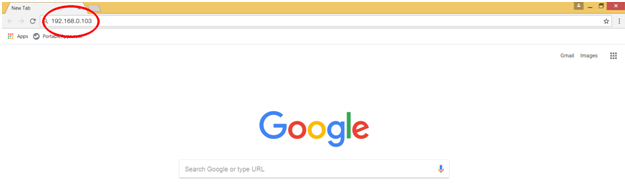
- Step 3: Wait now as the Logitech admin panel will be loading up and once it is loaded we can start configuring the router.
Router Internal Configuration Process – How to setup Wireless Connection
So now we have access to the Logitech router admin panel which will allow us to now configure the router easily.
Wireless Basic Settings: Go to the top menu options and from this click on the “Wireless” icon and then under this click on “Basic Settings” option and make the below settings.
- Band: 2.4 GHz (B+G)
- Mode: AP
- SSID: Enter your router network name here and this can be done as per your preference
- Channel Number: Auto
- Radio Power (mW): 60 mW
- Associated Clients: Do not make any changes here and you can click on the “Show Active Clients” option to see who is using the wireless connection right now. And finally, click on the Apply Changes button so the changes will be saved.
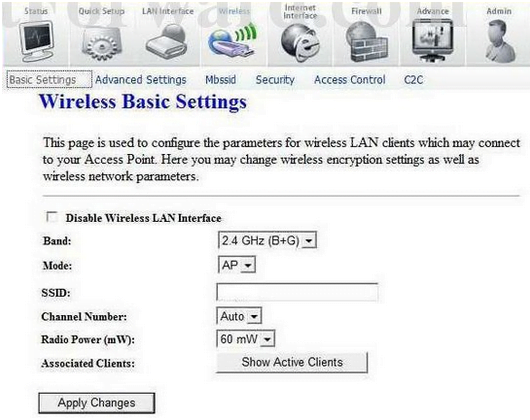
Wireless Security Setup: Now go to the same Wireless icon from the top menu section and click on it, then under it you have to now select and click on “Security” option and make the changes as per the below instructions.
- SSID Type: Select “Root” option
- Encryption: Select “WPAX Mixed” option
- Do not select “Use 802.1x Authentication”, “WEP 64bits”, “WEP 128bits” options
- WPA Authentication Mode: Select the “Personal (Pre-Shared Key)” option
- Pre-Shared Key Format: Select the “Passphrase” option
- Pre-Shared Key: Enter your router network password here and this can be as per your own preference. But make sure the password is at least 8 characters long.
- Authentication RADIUS Server: Do not enter anything here and click on the Apply Changes button so that the settings will be saved properly.
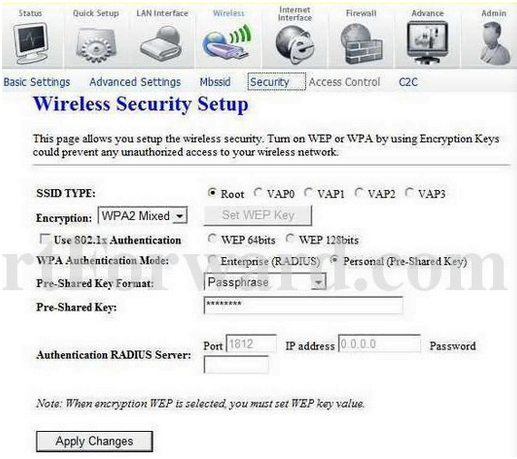
What is the Default IP for Logitech Router Login?
The Logitech Router has designated 192.168.0.103 as their Wifi Logitech Router Default Login IP address for accessing the admin panel, and they have kept the default IP in their user guides and on the Logitech Router.
What is the Default Username for Logitech Router Login?
The Logitech Router Username is ‘root’ for entering into the Logitech Router Panel, and the default admin username can be changed by the admin.
What is the Default Password for Logitech Router Login?
The Logitech Router password is ‘1234’ for entering into the Logitech Router Panel, and the default admin password can be changed by admin.
How do I configuration of Logitech Router device?
If the administrator password is lost or forgotten, the only method to get access to the web management system is to reset the Logitech Router configuration to factory defaults. Users can press and hold the reset button for at least 20 seconds to reset the password.