OKI Router Admin Setup: OKI is well known for being one of the world-famous Printer companies but they have also risen as a great Router company in the previous time and in this article, we will be going over the reasons why it is a fine choice to select as your router at use.
They have dual gain high bandwidth with dual-frequency as their latest add on feature for all their latest router models that comes with a reliable cost as well. But once you have bought the router then you also need to learn how to configure it from the scratch.
How to Configure OKI Router – OKI Router Setup Process
And that is why you simply go over the steps below which will show you how to simply configure the OKI router easily and before you do so learn the first step of trying to log into their interface.
- IP Address: 192.168.1.1
- Username: admin
- Password: aaaaaa
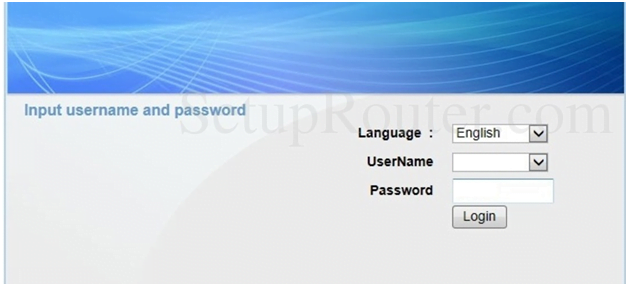
- In the browser address bar enter the given IP address 192.168.1.1 and follow this URL
- Next, the login credential will load up and on the login panel, you have to select the language from the given drop-down option
- The username is admin and the password is aaaaaa, check if the details are properly entered, and then click on the login button
OKI Router Wireless Configuration Setup – Internal Settings
Internal settings is something we need to ensure it is properly completed so that the router is configured with correct wireless settings and then if that is done you can use it for WiFi.
- Wireless Network Settings: Under Wireless you have to click on Wireless Basic and then make the changes shown below.
- Enable Wireless: Check this option
- Enable MultiAP Isolation: Do not check this option
- Wireless Network Name (SSID): Enter a router network name here
- Visibility Status: Select “Visible”
- Country/Region: Select your country
- Wireless Channel: Select “2.447GHz – CH8”
- 802.11 Mode: Select “802.11b/g/n”
- Band Width: Select “20 M” and then click on Apply option to continue
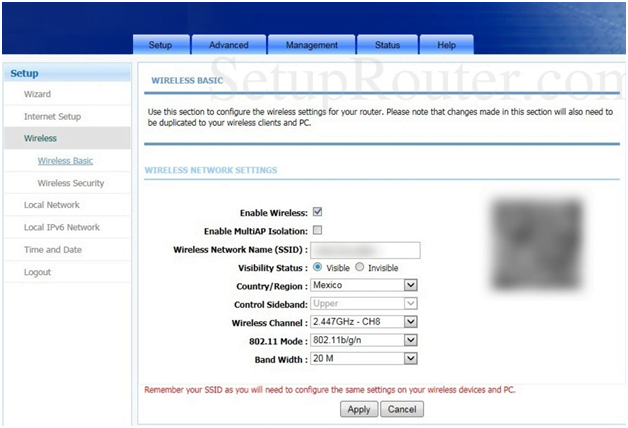
- Advanced Wireless Settings: Click on Advanced option from the top menu section and then make the settings as per the instructions below.
- Transmission Rate: Select “Auto”
- Multicast Rate: Select “Lower”
- Transmit Power: Select “100%”
- Beacon Period: Enter “100”
- RTS Threshold: Enter “2346”
- Fragmentation Threshold: Enter “2345”
- DTIM Interval: Enter “1”
- Preamble Type: Select “long”
- Under SSID, Enable Wireless: Select this option
- Wireless Network Name (SSID): Enter the same router network name as you have setup in basic settings option and then click on the apply option to continue
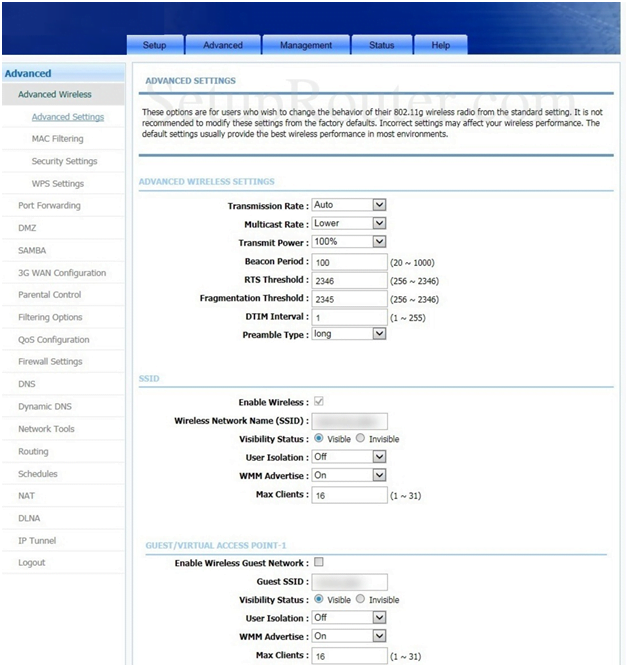
- Wireless Security: Click on Wireless from the left sidebar and then click on Wireless Security to make the changes shown below.
- Under Wireless SSID, Select SSID: Select the router network name here which you have created in the Basic wireless settings step
- Under Wireless Security Mode, Security Mode: Select “WPA2 Only”
- WPA Encryption: Select “TKIP+AES”
- Under WPA, WPA Mode: Select “WPA2-PSK”
- Group Key Update Interval: Enter “0”
- Under Pre-Shared Key, Pre-Shared Key: Enter the password for the router here
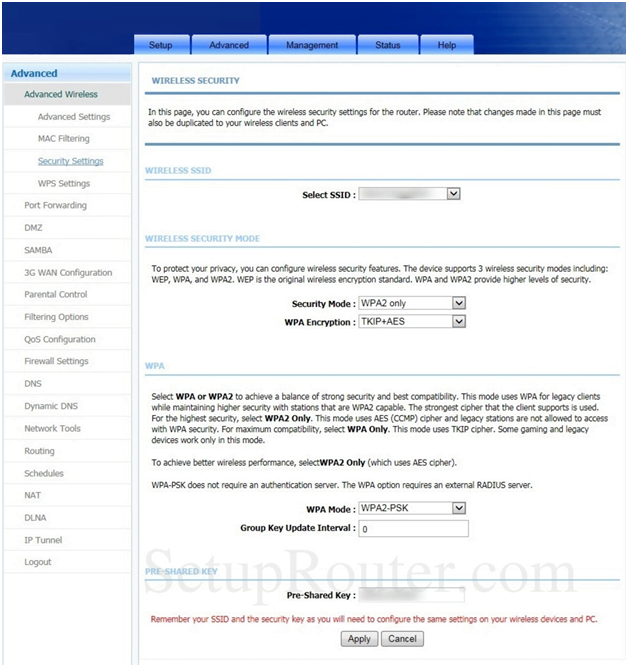
And once you have completely followed the above guide then you can easily configure the router in no time in the future again as well.
What is the Default IP for OKI Router Admin Login?
The OKI Router has defined their Wifi OKI Router Default Login IP address 192.168.1.1 to login the admin panel, and they have maintained the default IP at their user manuals along with stick a label on the OKI Router.
What is the Default Username for OKI Router Admin Login?
The default admin username may be created by the admin, and the OKI Router Admin Username is ‘admin’ for logging into the OKI Router Admin Panel.
What is the Default Password for OKI Router Admin Login?
The default admin Password may be created by the admin, and the OKI Router Admin password is ‘none’ for logging into the OKI Router Admin Panel.