Trendchip Router Login Setup: Trendchip Technologies is a classic American networking and technology company that has been producing routers and modems both wired and wireless for a long time now. All their routers are well known for being highly specific for providing better performance in terms of speed and effective usage of bandwidth.
On the other hand, the price for their router models is quite reasonable compared to the routers available in the market. In this article, we are going to discuss the configuration process of Trendchip.
How to Configure Trendchip Router Setup – Trendchip Router Setup Process
Trendchip router models are very great to use because their interface to configure the router is easy to follow and more than that the admin login panel is the simplest to follow as well. Follow the below steps to learn the login process first.
- Open a browser from your laptop or computer connected to the router and then type the IP address 192.168.1.1
- Then you will readily see that the login window will appear on the same window and you will have to enter the login credentials asked
- Enter the username and then click on the Next button and then enter the password on the second page and click on the Continue button
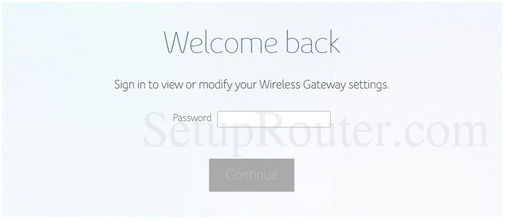
- After that click on the Continue option present at the bottom of the screen and this will give you access to the admin panel right away.
Trendchip Router Wireless Configuration – Internal Settings
The main thing for any router is that you make sure that the wireless settings are enabled properly and the wireless configuration guide below explains the same in simple steps.
Wireless Signal Settings: Under Advanced Settings, click on Wireless and select Wireless Signal, on this page make the below said configurations.
- Enable 2.4Ghz: Select this option
- Wireless Mode: Select “802.11b/g/n mixed” option
- Channel: Select “Auto”
- Channel Width: Select “20 MHz” option and then click on Apply Changes button to continue
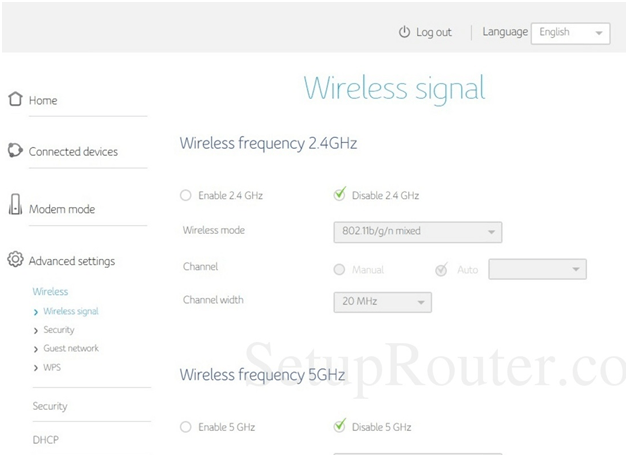
Security Settings: Under Advanced Settings and then click on Wireless through which again click on Security option and then on this page change the settings as per the below instructions.
- WiFi Network Name (SSID): Here, you will have to enter a name for your router network
- WiFi Network Name (SSID) broadcast: Select “No” option
- Security: Select “WPA-PSK/WPA2-PSK” option
- WiFi Password ( security key): Here, you have to enter a password for your router network name and you can check the password strength checker to set a strong password and then click on Apply Changes to continue
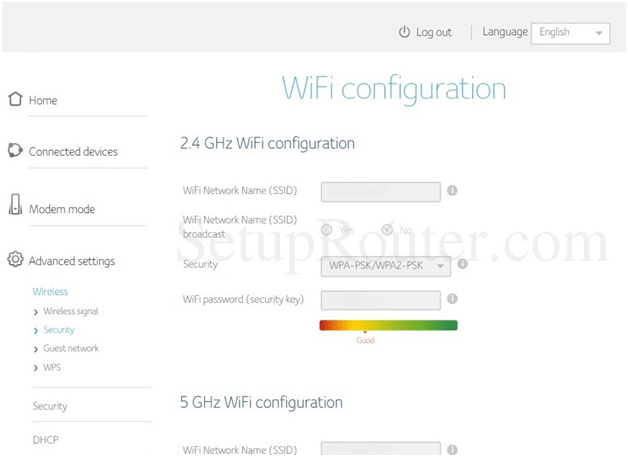
Trendchip Routers Guest Network Settings
Sometimes you might have guests at home and you can set this option for such people. Go to the Advanced Settings option from the left sidebar and then under it click on Wireless and finally click on Guest Network option, then on this page make the settings as shown below.
- Enable guest network: select this option
- WiFi Network Name (SSID): Enter a name for the guest router network
- WiFi Network Name (SSID) broadcast: Select the “Yes” option
- Security: Select “Disabled”
- WiFi password ( security key): do not enter any password since this is a guest router network
- Then click on Apply Changes option to make the settings
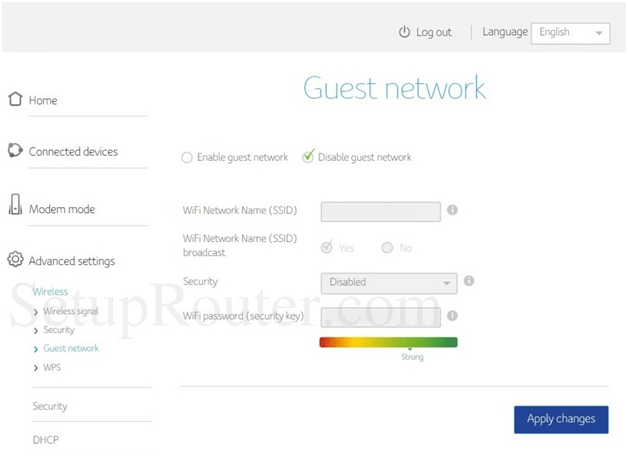
Once you have followed all the above instructions then you can configure the Trendchip router easily in the future as well.
What is the Default IP for Trendchip Router Admin Login?
The Trendchip Router has designated 192.168.1.1 as their Wifi Router Default Login IP address for accessing the admin panel, and they have kept the default IP in their user guides and on the router.
What is the Default Username for Trendchip Router Admin Login?
The default admin username may be created by the admin, and the Trendchip Router Admin Username is ‘admin’ for logging into the Omnitronix Router Admin Panel.
What is the Default Password for Trendchip Router Admin Login?
The default admin Password may be created by the admin, and the Trendchip Router Admin password is ‘admin’ for logging into the Trendchip Router Admin Panel.
How do I configuration of Trendchip Router device?
The configuration is important because, without it, anyone who finds your Router name in a WiFi available network can start using it, which could result in your entire package being terminated for a month. Also, according to the security setup, it is recommended to get the Fiber Optronix ONU configuration done as soon as possible, otherwise, your data will not be available to use by multiple devices in your home.