192.168.0.1 Aceex Router Admin Login & Password Change Complete Setup: Aceex is a formidable brand when it comes to Wireless routers and there is quite a wide range of models available in the market. It is well known for making competitive wireless computer network solutions that are useful for the house, small office, and warehouse houses as well. In this article today we will be covering the web module of Aceex 11n AP router which has sold well across the world and is known for highspeed performance as well.
Please note that all the routers from this brand will follow the same configuration and installation process. If you have one of these routers, then you first need to log in to the admin page and then configure it to work as Wireless. In the guide below we will show you those steps.
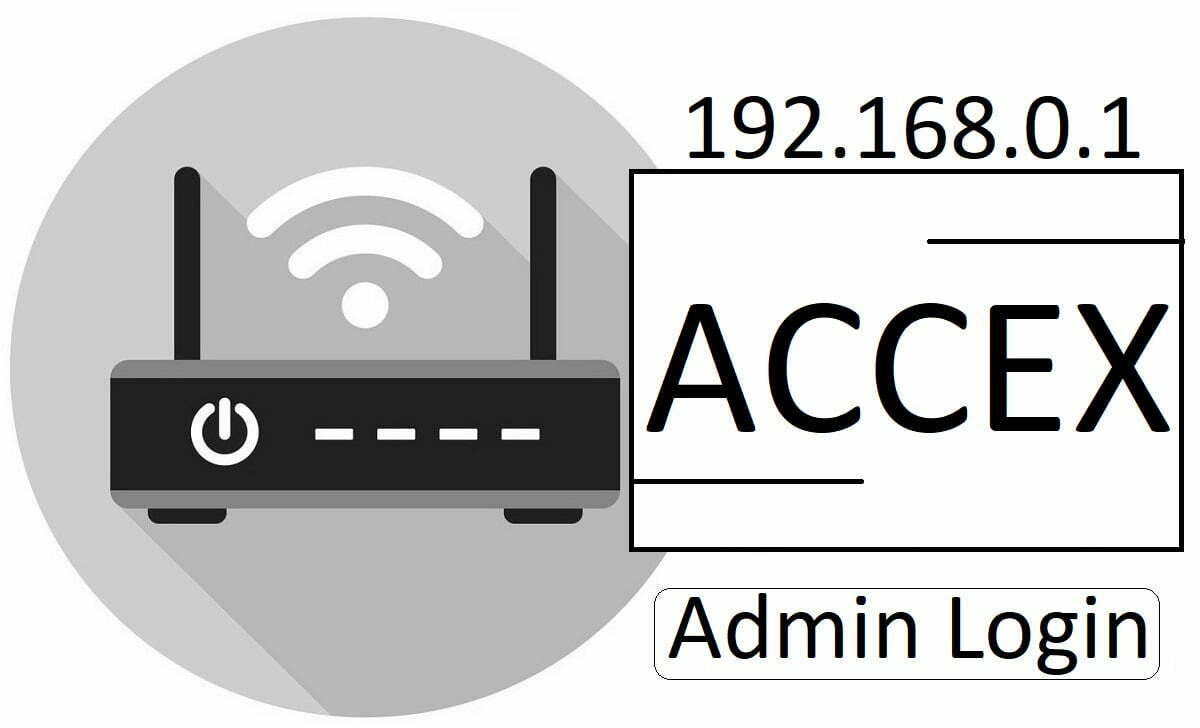
How to login to Aceex Wireless Router– WLAN Interfacing Steps:
Before we continue, we need to make sure that the router is connected properly to the PC or laptop, so that the configuration is carried out without any errors.
- The ethernet main wire should be connected to the Aceex Wireless router which we will be used for configuration
- The Aceex router should be connected via a power supply
- Then a PC or a laptop should be connected to the same router for accessing and configuration
Software Instructions – Aceex Router Setup & Configuration Steps:
Now let us dive into the main steps which involve the software configuration part of the router and mainly the important part where you can configure the router as per your preference.
Step 1 – IP Configuration in Browser
Every router brand has an IP address associated with the model or product through which we can access the admin page. Aceex also has a default IP address which is 192.168.0.1 and you can enter this IP address in the browser to continue.
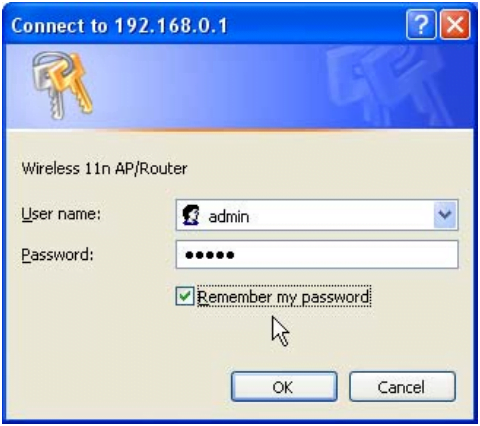
Step 2 – Default Username and Password
Once you enter the IP address 192.168.0.1 in the browser address bar, then a new popup will appear asking to enter the login details.
- Aceex router has default username and password set to admin as both, which you have to enter into the login details and click on the ok button to continue
Step 3: Wireless Network Configuration
We have now completed the login process which is basically the same for any router and quite easy to go through as well. But the main configuration now is to set up a wireless network on the Aceex router which you can complete from the below steps.
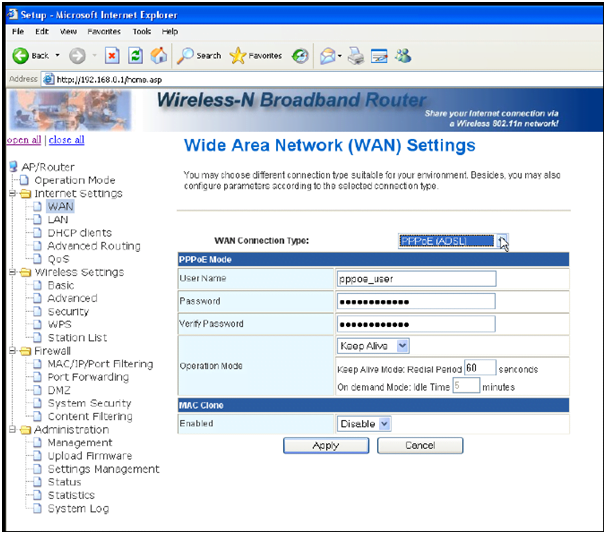
- On the homepage, select language as “English” click apply
- Under “Internet Settings” click on it and you will have to select “WAN” under it as well
- Next, in the “WAN Connection Type” we have to select the mode to PPPoE(ADSL) and then click on the apply button to continue
After that Wi-Fi will be enabled and a Wi-Fi username, password reset page will appear where we can select the username and also the password. While the MAC Clone enabled will be set to disable and then click on the Apply button to finish.
Default Username and Passwords in Model Wise for Aceex WiFi Router for Admin Login & Password Change
| Brand | Model | Protocol | Username | Password |
|---|---|---|---|---|
| ACEEX | MODEM ADSL ROUTER | HTTP | admin | (none) |
| ACEEX | MODEM ADSL ROUTER | HTTP | admin | (none) |
What is the Default IP for Aceex Router Admin Login?
The Aceex Router has defined their Wifi Aceex Router Default Login IP address 192.168.0.1 to login the admin panel, and they have maintained the default IP at their user manuals along with stick a label on the Aceex Router.
What is the Default Username for Aceex Router Admin Login?
The default admin username may be created by the admin, and the Aceex Router Admin Username is ‘admin’ for logging into the Aceex Router Admin Panel.
What is the Default Password for Aceex Router Admin Login?
The default admin Password may be created by admin, and the Aceex Router Admin password is ‘none’ for logging into the Aceex Router Admin Panel.
How do I configuration of Aceex Router device?
If the administrator password is lost or forgotten, the only method to get access to the web management system is to reset the Aceex Router configuration to factory defaults. Users can press and hold the reset button for at least 20 seconds to reset the password.