ESP Router Admin Setup: ESP Networks might sound like a new brand out there trying to make a change but precisely speaking it is already making great changes with few of the best computer and networking solutions being released into the market over the period of a decade. They have largely excelled in making the router which I believe has been important for the brand. Routers with great reliability and performance have been a core for the brand.
In this article today we are going to use the ESP Networks router model number ESP8266 which is a famous model under this brand and is well known for highspeed performance. But the major reason for selection has been that it is quite similar to all the models under the brand, so you will find it easier to follow the internal settings and router configuration guide we’ve made for ESP8266.
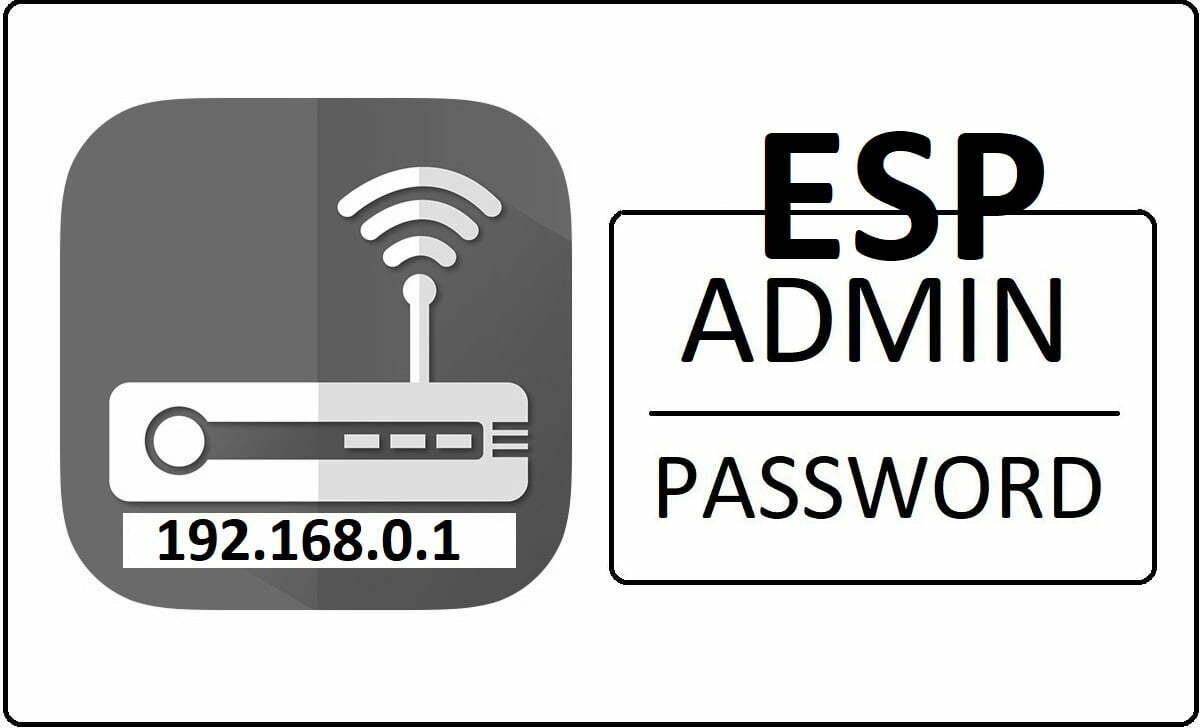
How to Setup ESP Router Settings – Internal Configuration Process
ESP Networks router has a large scale of models out there but most of them have the same default IP address along with the login information used to access the admin panel as well.
Moreover, it is advised to make sure that the router hardware connection such as Ethernet broadband connection to the router, power supply and ethernet cable connection to the laptop and computer are connected without any error.
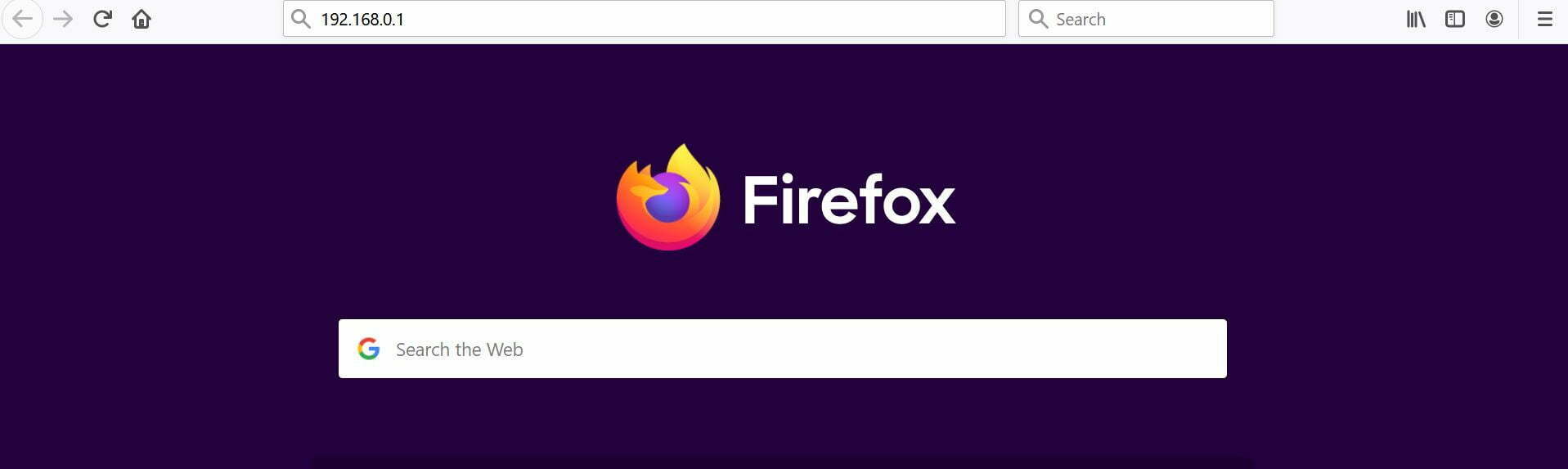
- Open a browser from either laptop or computer and then type the IP address 192.168.0.1 into the address bar and continue by clicking enter
- Now on the same browser tab, a login popup or new tab will appear where you need to enter the username as 1111 and the password is 1111
- Simply click on the login button once you are done entering the details and it will automatically log into the admin panel!
As you can see below is the ESP Networks router admin panel which is a little different from the other routers but the internal settings and configurations to be followed are almost the same.
- On the homepage, you can see that there is a section called as “Pin assignment” under which you have to enter a pin or password under “Presets” then click on the change button for the password to be saved
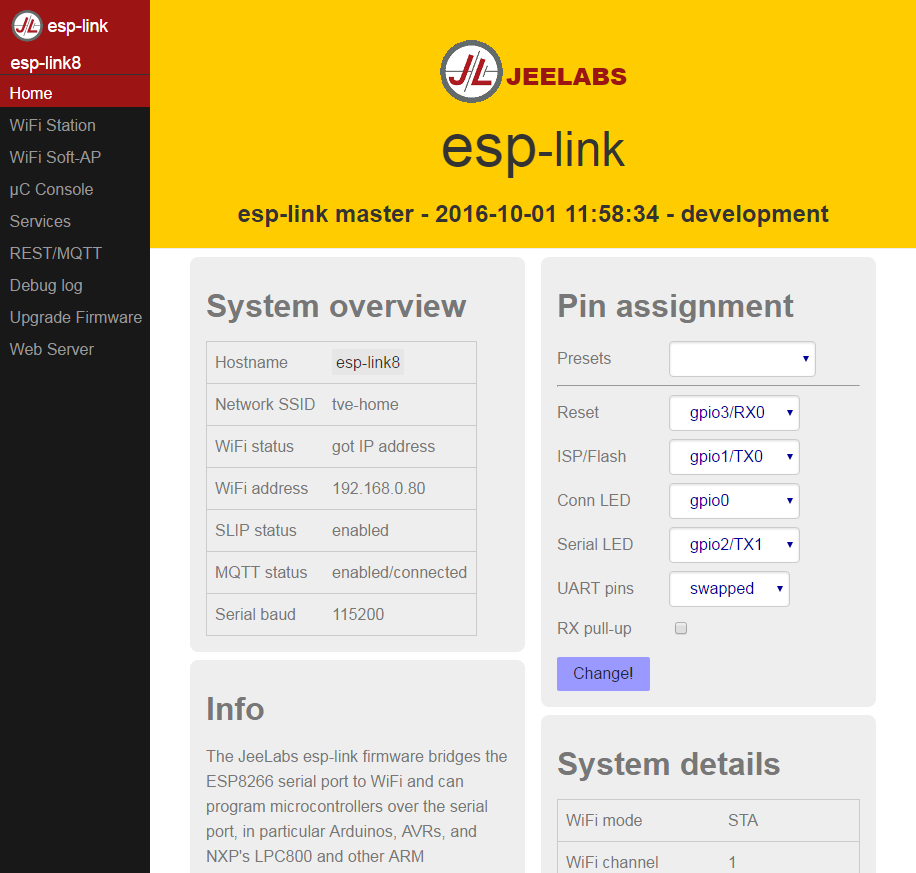
- After that go to the “Wi-Fi Station” option from the left sidebar where we will have to first enable the Wi-Fi by clicking on the enable button
- Next on the same page you also have to enter a router name, which is up to you.
- Under “Wi-Fi Configuration” you can see the Wi-Fi state where you will find the Wi-Fi mode is STA
- Next under the ‘Wi-Fi Association” settings, you can see all the router networks you have created under this router model. You can see that there are two router networks available but you can only select one of them by entering the correct password set.
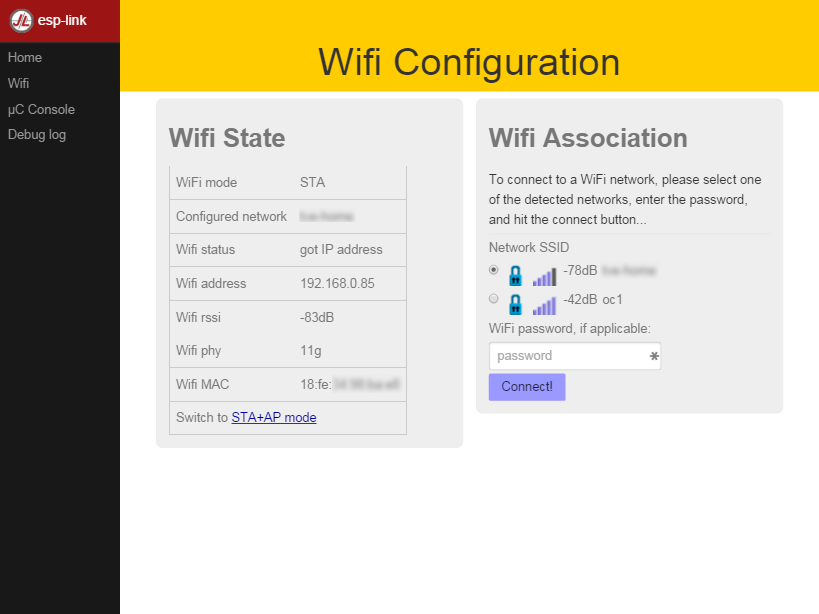
After you are done making the changes, click on the Save button which will now make the router to the wireless network with password protection being enabled!
Default Username and Password for ESP Networks Router Admin Login and Password Change
| Brand | Model | Protocol | Username | Password |
|---|---|---|---|---|
| ESP | DIGIVIEW PRO4N | HTTP | 1111 | 1111 |
What is the Default IP for ESP Router Admin Login?
The ESP Router has defined their Wifi ESP Router Default Login IP address 192.168.0.1 to login the admin panel, and they have maintained the default IP at their user manuals along with stick a label on the ESP Router.
What is the Default Username for ESP Router Admin Login?
The default admin username may be created by the admin, and the ESP Router Admin Username is ‘1111’ for logging into the ESP Router Admin Panel.
What is the Default Password for ESP Router Admin Login?
The default admin Password may be created by admin, and the ESP Router Admin password is ‘1111’ for logging into the ESP Router Admin Panel.
How do I change/Reset the admin username or password of ESP Router device?
The only way to gain access to the web management system if the administrator password is lost or forgotten is to reset the ESP Router settings to factory defaults. To reset the password, the user must push and hold the reset button for at least 20 seconds.