Fortinet Router Admin Setup: We have seen amazing router brands over time but there are some brands that make sure that every product they release is top-notch. Fortinet is one such brand that is making sure that every router they release is exceptionally well made and has amazing features.
Their routers are well known to be quite high performing ones that is one sure reason why fans like to use their products. At the same time, they release well-made products from time to time to make sure fans have the best products with the finest features as well.
How to Configure Fortinet Router – Fortinet Router Configuration Guide
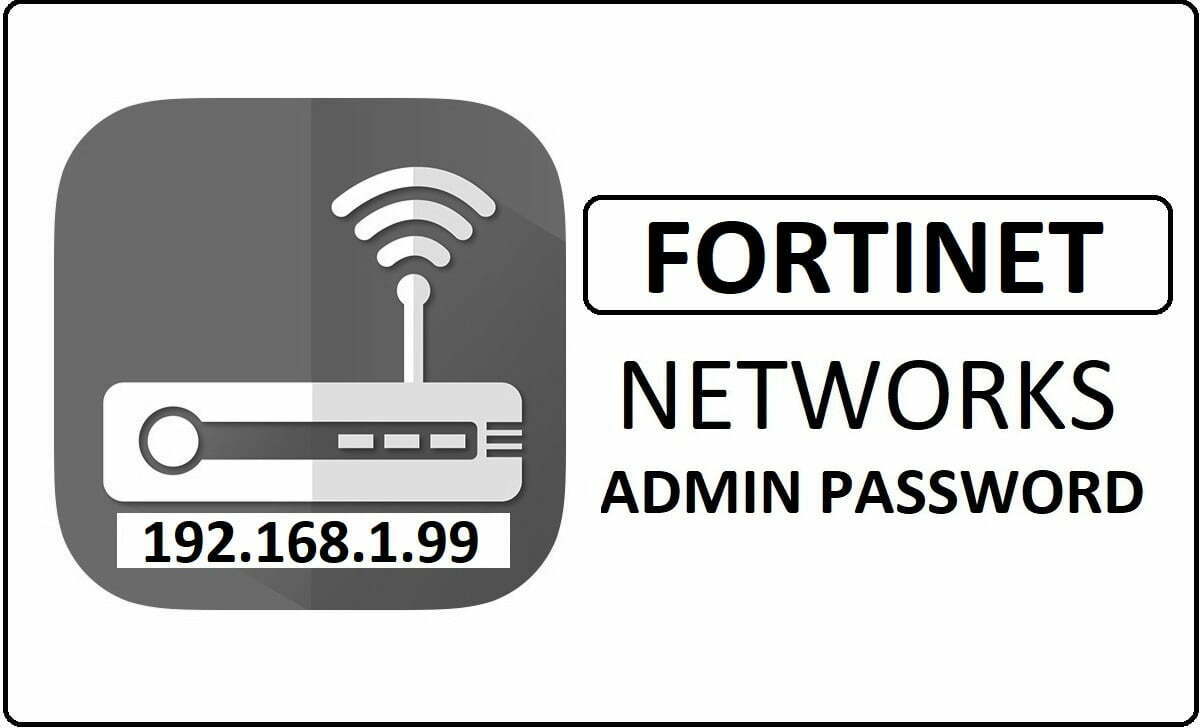
As we all know that different router brands have different IP addresses to access the admin panel and in the same way, Fortinet router also has a separate Internal address IP which user can use. Below we will be discussing the steps involving to configure the router from the first.
- We have to first open the Fortinet Router IP address which is 192.168.1.99 into the address bar of the browser which you’ve selected from any of your laptop or computer
- Now it will automatically ask you to enter the login details which will be the username and the password for the login.
- Here you will need to enter admin under the username and under the password enter none, then click on the login button to continue loading the admin panel.
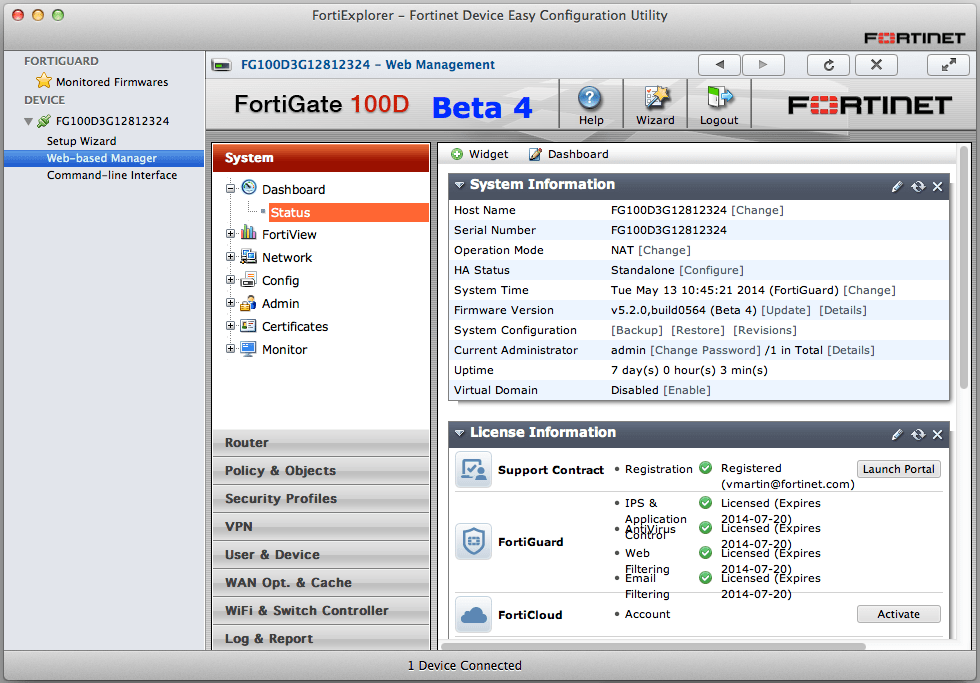
It will take a few minutes for the web configuration panel to load but once done, now you will have complete access to the admin panel through which we will start the router configuration process.
- The primary thing would be to click on the Network option under the System and under this, you will have to make the below settings for the wireless connection to start working.
- Under Wireless you have to select the “DNS Settings” option and then fill the below settings
- DNS Servers: This should be “Use FortiGuard Servers” – Required for security
- Primary and Secondary DNS will be automatically filled
- Once the settings are done, go to security option and then enter a password for the router access under the “Security Profiles” and click on the Apply button for the settings to be saved
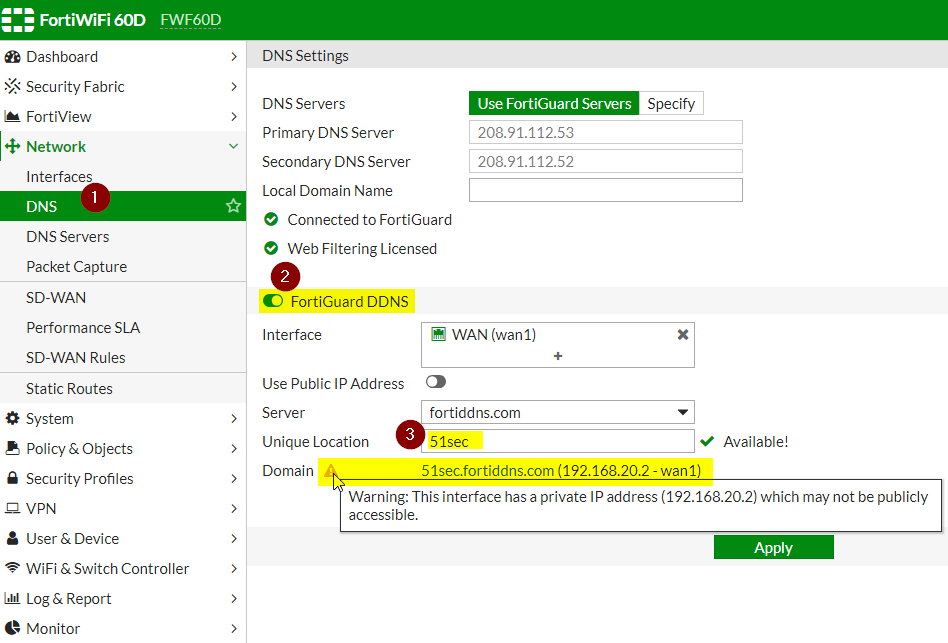
- Go to the Basic Features settings under the
Features section and then make the below said settings.
- Advanced Routing – This should be Off
- IPv6 – This should be Off
- VPN – This should be ON
- WAN Opt. & Cache – This should be On
- WiFi Controller – This should be On
- Advanced Routing – This should be Off
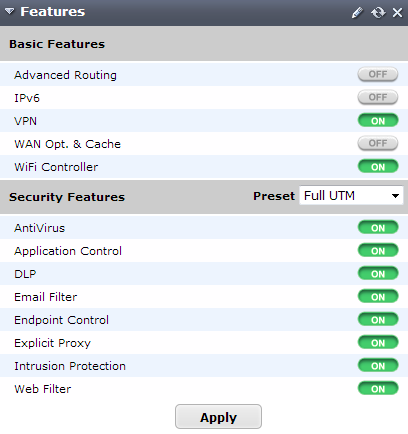
- When it comes to the security features, you should make sure that all the settings below are turned On and then click on the Apply button for the settings to be saved.
Finally, once you have made all the settings as per the above instructions, then simply click on the save button and wait for some time for the settings to take effect. After that, you will have a complete setup Fortinet router with wireless connection and password protection as well.
Default Username and Password for Fortinet Networks FortiGate Router Admin Login Password Change
| Brand | Model | Protocol | Username | Password |
|---|---|---|---|---|
| FORTINET | FORTIGATE | TELNET | admin | (none) |
What is the Default IP for Fortinet Router Admin Login?
The Fortinet Router has defined their Wifi Fortinet Router Default Login IP address 192.168.1.99 to login the admin panel, and they have maintained the default IP at their user manuals along with stick a label on the Fortinet Router.
What is the Default Username for Fortinet Router Admin Login?
The default admin username may be created by the admin, and the Fortinet Router Admin Username is ‘admin’ for logging into the Fortinet Router Admin Panel.
What is the Default Password for Fortinet Router Admin Login?
The default admin Password may be created by admin, and the Fortinet Router Admin password is ‘none’ for logging into the Fortinet Router Admin Panel.